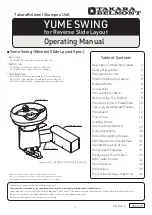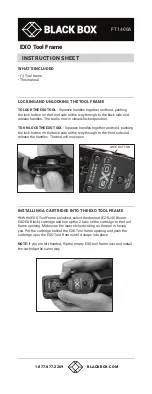Email Alerts:
If an email alert is desired on input # 1, please enable by clicking the radio
button. Enter the desired lower and upper values for the alert and click on the down arrow to
unable or disable the alert. For example, if you would like an email alert if the temperature goes
above 76°F and back to
Normal
if it goes below 74°F; enter 74°F in the lower field and click
Alert Disabled
, and enter 76°F in the upper field and click
Alert Enabled
. In order to filter
out false alarms, the input has to be in the alert state for more than one second (default) before
the Maverick sends out an alert email. If this filter time needs to be increased, click the down
arrow and pick the desired filter interval. If logging is enabled on this input and if the user
desires the Maverick to attach the log to the email, please click the
On
radio button for
Attach
Log
field. Default is
Off
.
Email alert is now configured and if the sensor variable goes above the upper value in the above
example, an email alert will be transmitted to the email address(es) specified on the
Configuration
page after the programmed filter interval has lapsed. A CSV log will also be
attached if the user has specified. Similarly, if the user desires the Maverick to send an email if
the sensor value goes below 74°F in the above example and returns to normal if above 76°F
(heating alert), just switch
Alert Disabled
in the
Lower Value
to
Alert Enabled
and switch
Alert Enabled
in the
Upper Value
to
Alert Disabled
.
Output Control:
Any input can also do setpoint control on any output. To enable
Output
Control
click the down arrow to the desired output number.
Default is 0
, no control. In the
above example, if the user would like relay/output 1 (heat) to come on if the sensor value goes
below 74°F, enter
74.0
in the
Lesser than or equal to
field and click the down arrow and
pick
Relay On
. Next enter
76.0
in the
Greater than or equal to
field and click the down
arrow and pick
Relay Off
. Control is programmed. If the sensor variable goes below 74°F,
output 1 will switch on and when the sensor value heats up to 76°F, the relay will switch off. In
this way, the user can define the deadband or hysteresis for each input independently.
On the other hand, if the user would like the above to cool if the sensor input goes above 76°F
and shut down cooling if the input goes below 74°F; just switch the
Relay On
to
Relay Off
in
the
Lower Field
and
Relay Off
to
Relay On
in the
Greater Than
field.
Click
Save
. Configure each sensor input. If no sensor is connected to an input, please leave
the values in all fields for that sensor at default.
2.5.5
2.5.6
© Copyright 2008
DN IS-IPPC101.1
® Registered trademark MAMAC SYSTEMS, Inc.
12 of 20
SECTION 2 - Sensor Inputs, Email Alert &
Setpoint Control Configuration