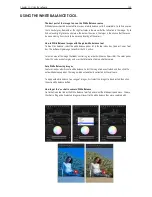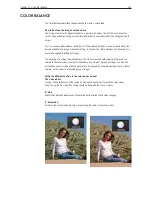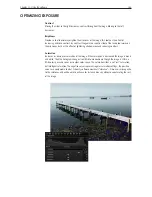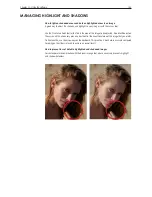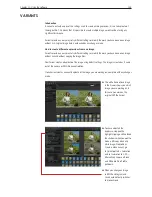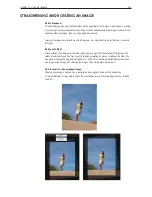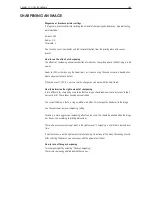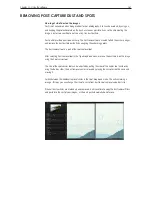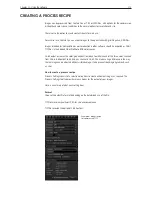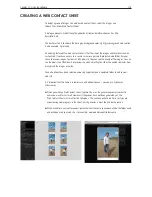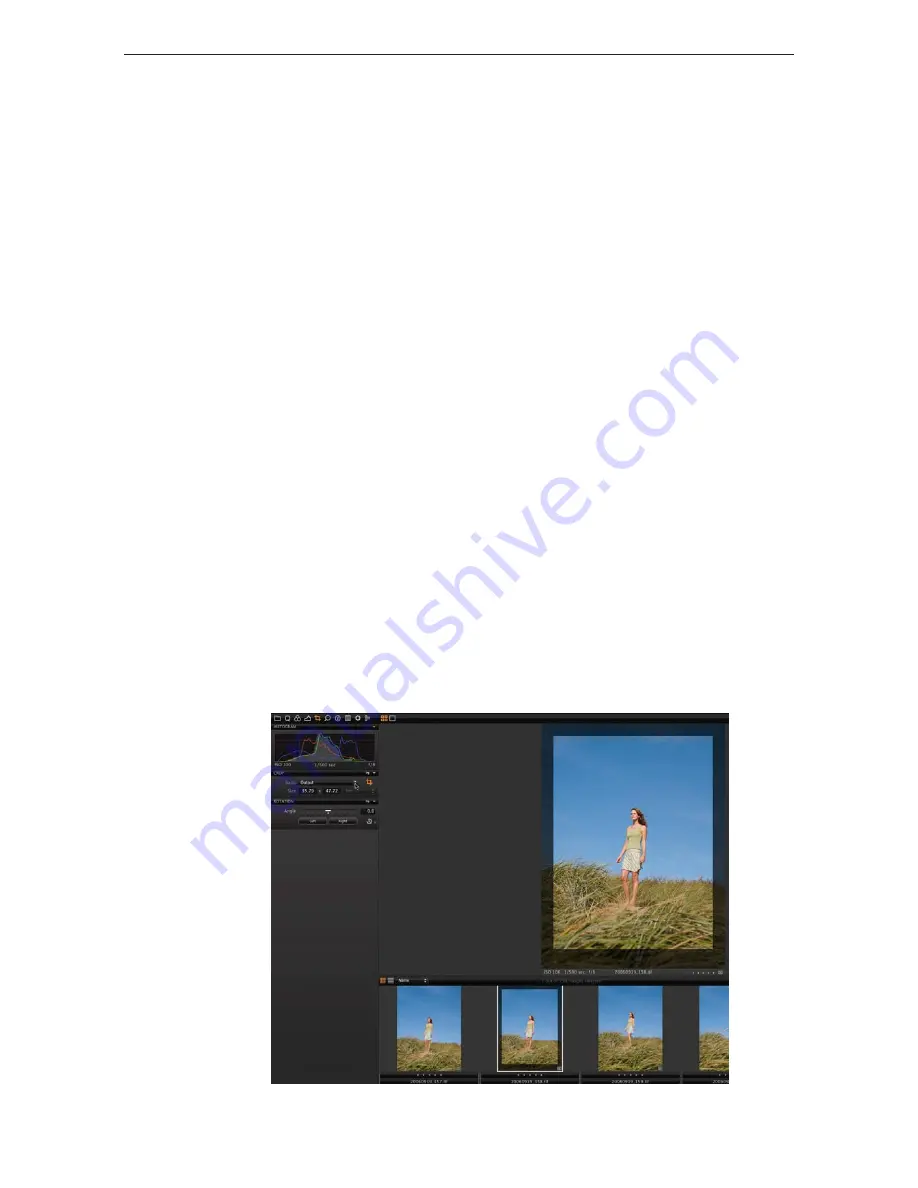
Chapter 1 - Basic info
161
Chapter 11 - Using the software
croppinG an imaGe
How to crop an image
To crop an image, select the crop button in the Composition tool panel or the cursor tool selector.
To quickly free crop an image, make sure that ‘Unconstrained’ is selected and simply drag a crop
frame in the image area. Depending on the preferences that have been set, there will be a semi-
transparent mask hiding the area that is being cropped. The dimensions will indicate the size of the
cropped image.
To view the cropped image, select another cursor tool and the image will be shown in its final form.
You can still see the original image with the cropping mask in the thumbnails. Re-selecting the crop
tool at any time will allow adjustment of the crop settings.
The best practice is to drag the edges of the preview inwards (the cursor will turn into a two-way
arrow) until the desired crop has been achieved. To reposition the cropped area, click in the middle
and the button will turn into a cross. Move the cropped area. When the desired result has been
achieved, select any other button from the cursor tool selector. The crop will be applied and the
updated preview will fill the viewer.
How to reuse a crop setting from one image to another
Once an image has been cropped the settings can be copied and pasted to multiple images in
the same way that other settings can be. Adjustments > Copy Adjustments and then select other
image(s) and Adjustments > Apply Adjustments.
How to set a crop aspect ratio
Select one of the predetermined Aspect Ratios from the drop-down menu. Your crop will automatically
be constrained to these aspect proportions. When you make a crop in an image the crop orientation
(landscape vs. portrait) will automatically switch to maximize the crop area staying within the aspect
ration constraints.
Summary of Contents for DM System
Page 1: ...Mamiya DM System User s Manual ...
Page 7: ......
Page 8: ......
Page 18: ...Chapter 1 Basic info 10 ...
Page 30: ...Chapter 1 Basic info 22 ...
Page 48: ...Chapter 1 Basic info 40 ...
Page 56: ...Chapter 1 Basic info 48 ...
Page 64: ...Chapter 1 Basic info 56 ...
Page 114: ...Chapter 1 Basic info 106 ...
Page 128: ...Chapter 1 Basic info 120 Chapter 10 Image file management and preferred settings 3 Tap ok ...
Page 184: ...Chapter 1 Basic info 176 ...
Page 196: ...Chapter 1 Basic info 188 ...