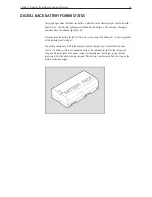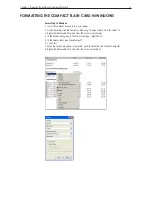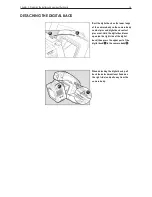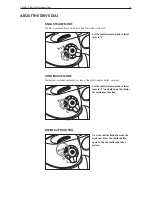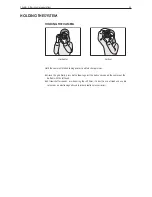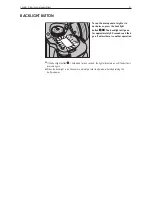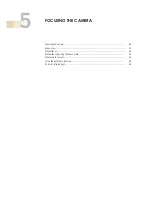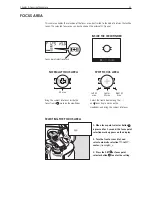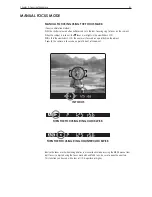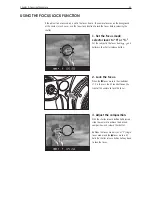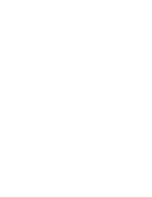Chapter 1 - Basic info
41
basic camera operations
Turning on the camera....................................................................................................
Using the shutter............................................................................................................
About the drive dial........................................................................................................
Using the front and rear dial............................................................................................
Holding the system.........................................................................................................
Backlight button.............................................................................................................
4
42
43
44
45
46
47
Summary of Contents for DM System
Page 1: ...Mamiya DM System User s Manual ...
Page 7: ......
Page 8: ......
Page 18: ...Chapter 1 Basic info 10 ...
Page 30: ...Chapter 1 Basic info 22 ...
Page 48: ...Chapter 1 Basic info 40 ...
Page 56: ...Chapter 1 Basic info 48 ...
Page 64: ...Chapter 1 Basic info 56 ...
Page 114: ...Chapter 1 Basic info 106 ...
Page 128: ...Chapter 1 Basic info 120 Chapter 10 Image file management and preferred settings 3 Tap ok ...
Page 184: ...Chapter 1 Basic info 176 ...
Page 196: ...Chapter 1 Basic info 188 ...