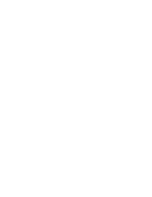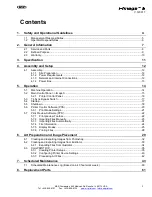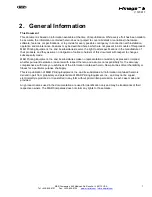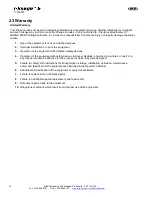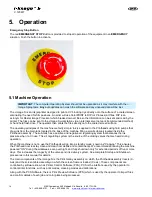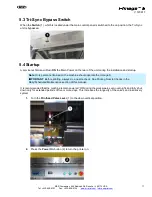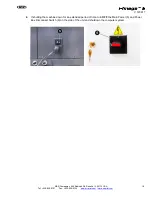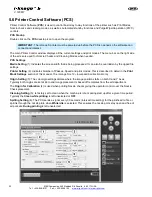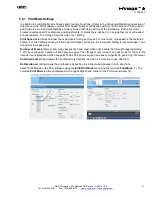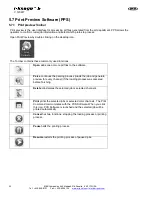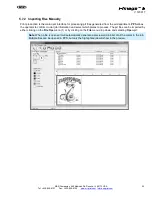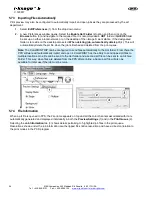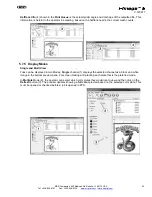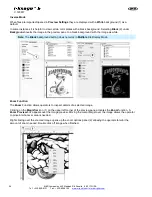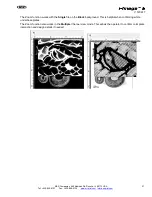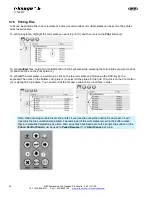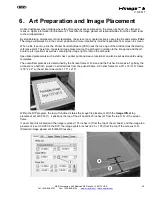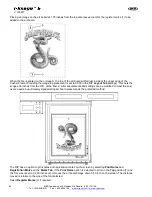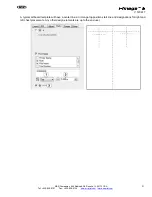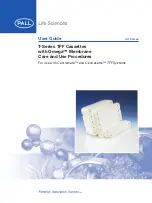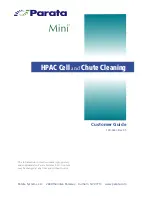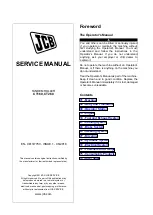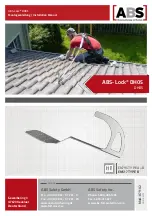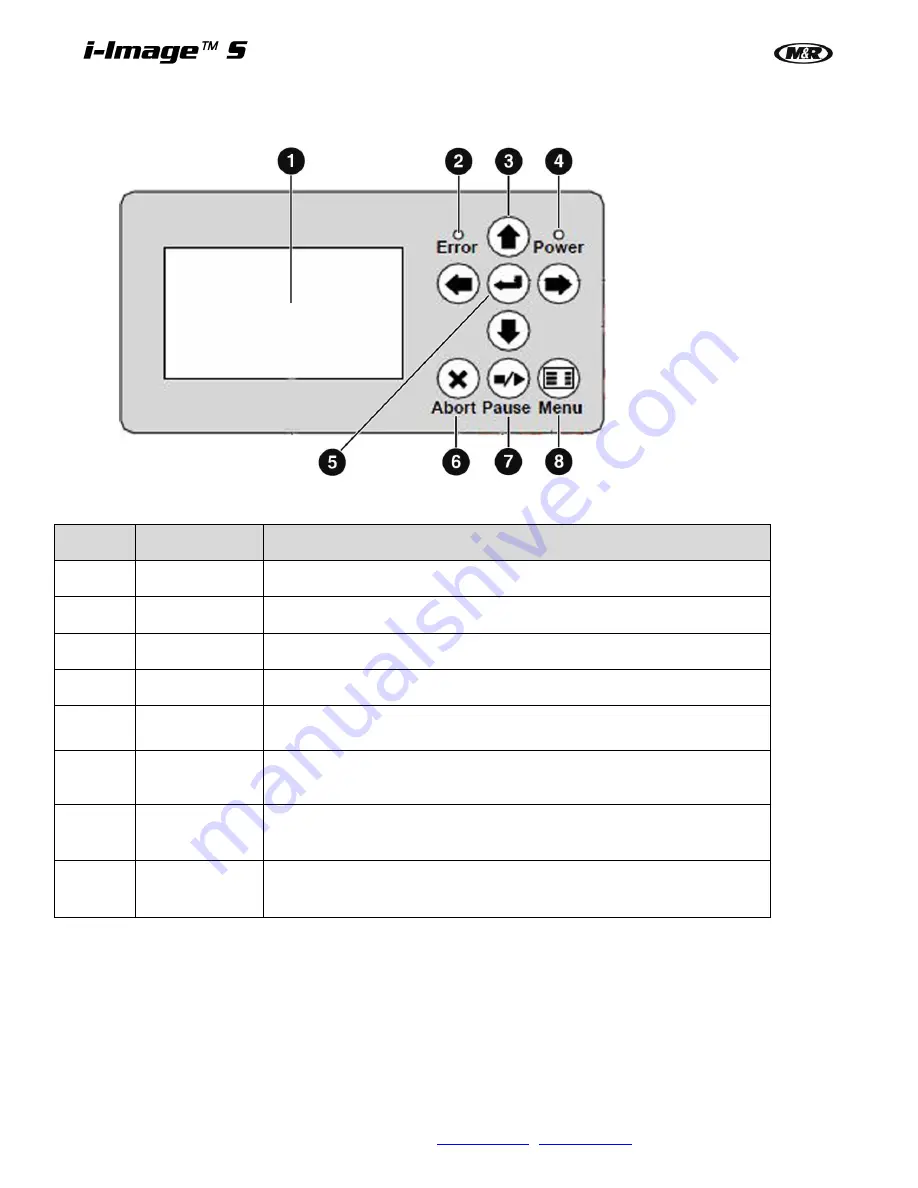
16
M&R Companies 440 Medinah Rd. Roselle, IL 60172 USA
Tel: +630-858-6101 Fax: +630-858-6134
V.120617
5.2.1 Printer Control Panel
Number
Name
Function
1
LCD Display
Displays operational and diagnostic text messages.
2
Error Light
Flashes (On) when error message is displayed on LCD screen.
3
Arrow Keys
Used to select settings or change parameters.
4
Power Light
Illuminates when the power is On.
5
Enter Button
Used to confirm or enter menu selection. The four arrows move the
printhead and platen while in
READY
mode.
6
Cancel/Abort
Button
Press to stop the print job and during the
Shutdown
procedure.
7
Pause/Resume
Button
Press this button to stop the printhead; press the button again to resume
printing.
8
Menu Button
Press this button to toggle between the display of the menus and the
printer status.
Summary of Contents for i-Image S
Page 1: ...i Image S Bv2 Part MAN i Image S V 120617...
Page 2: ......