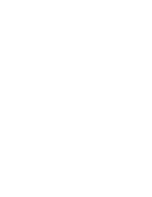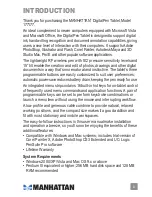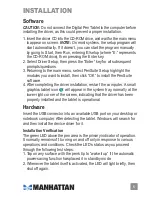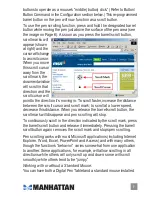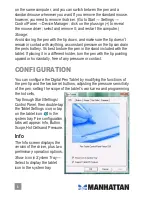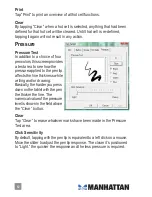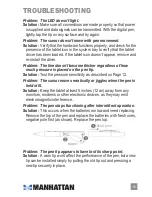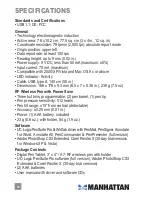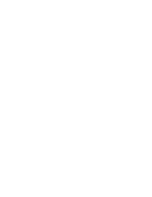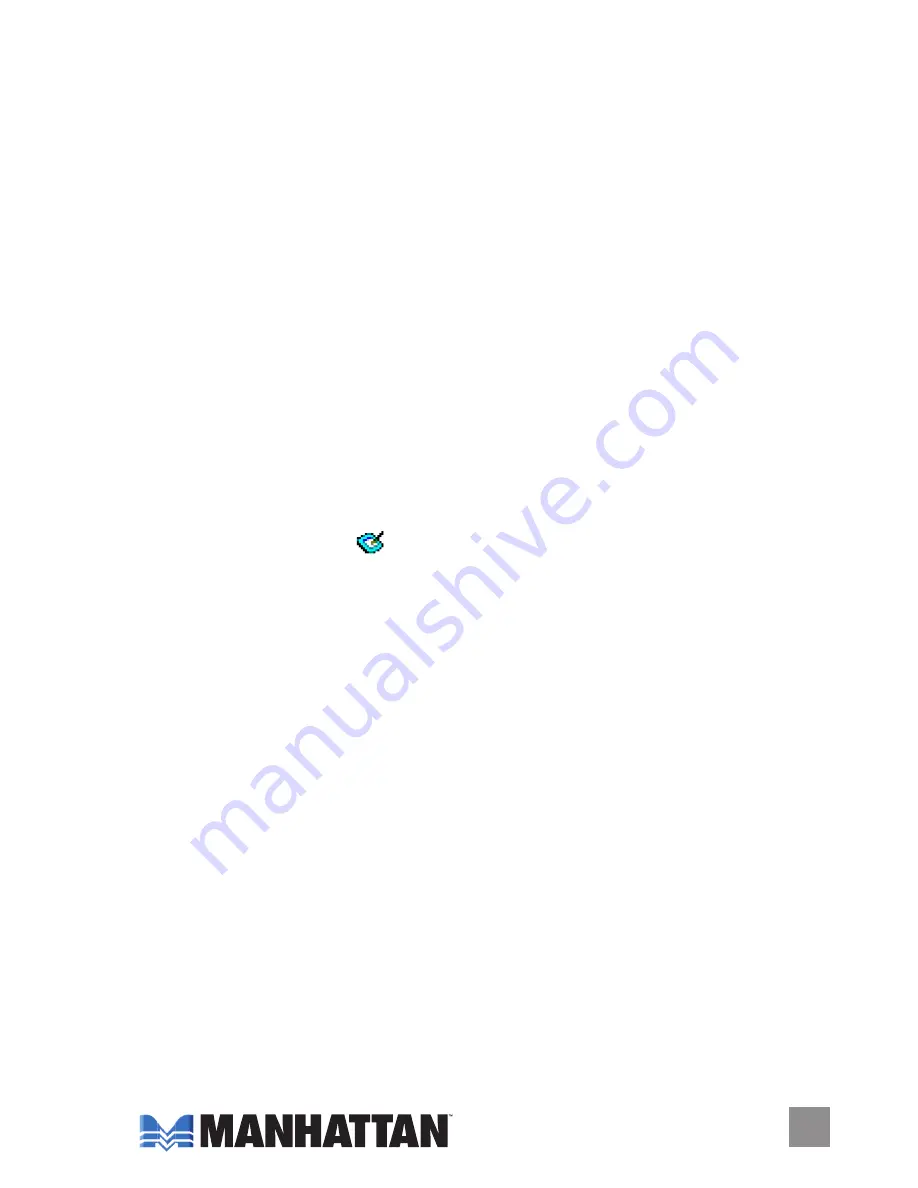
installation
Software
CAUTION:
Do not connect the Digital Pen Tablet to the computer before
installing the driver, as this could prevent a proper installation.
1. Insert the driver CD into the CD-ROM drive, and wait for the main menu
to appear on screen.
NOTE:
On most systems, the setup program will
start automatically. If it doesn’t, you can start the program manually
by going to Start, then Run, entering E:\setup (where “E:” represents
the CD-ROM drive), then pressing the Enter key.
2. Select Driver Setup, then press the “Enter” key for all subsequent
prompts/questions.
3. Returning to the main menu, select PenSuite Setup, highlight the
modules you want to install, then click “OK” to install the PenSuite
software.
4. After completing the driver installation, restart the computer. A small
graphics tablet icon will appear in the system tray, normally at the
lower-right corner of the screen, indicating that the driver has been
properly installed and the tablet is operational.
Hardware
Insert the USB connector into an available USB port on your desktop or
notebook computer. After detecting the tablet, Windows will search for
and then install the device driver for it.
Installation Verification
The green LED above the pen area is the primary indicator of operation.
It normally remains off, turning on and off only in response to various
operations and conditions. Check the LED’s status as you proceed
through the following test steps.
1. Tap on any surface with the pen’s tip to “wake it up” if the automatic
power-saving function has placed it in standby mode.
2. Whenever the tablet itself is activated, the LED will light briefly, then
shut off again.
Summary of Contents for 177177
Page 1: ...digital pen tablet user manual Model 177177 MAN 177177 UM 0708 01...
Page 2: ......
Page 15: ......