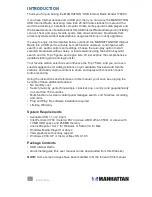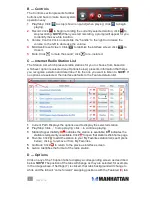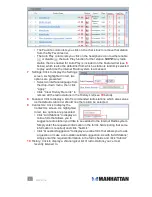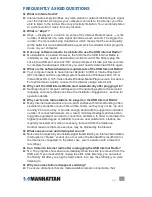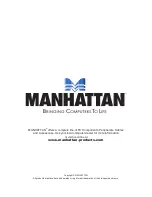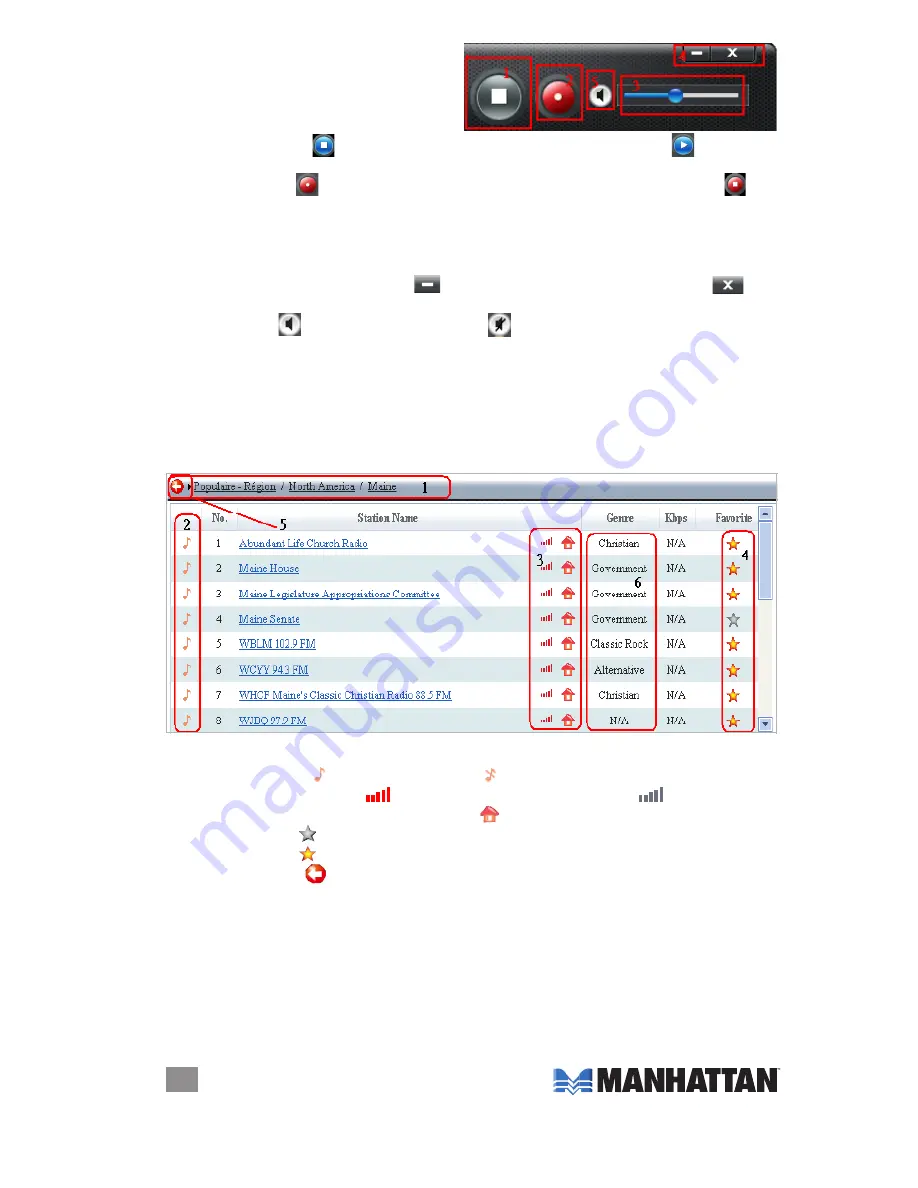
6
oPErAtIoN
B — Controls
The Controls section presents familiar
buttons and bars to make basic system
operation easy.
1
Play/Stop: Click to stop (shown on panel) when playing; click to begin
playing.
2
Record: Click to begin recording the currently selected station; click to
stop recording.
NOTE:
When you start recording, a prompt will appear for you
to identify the save-file location.
3
Volume Control: Click on and slide the “handle” to the right to increase the
volume; to the left to decrease the volume.
4
Minimize/Close Screen: Click to minimize the interface screen; click to
close it.
5
Mute: Click to mute the sound; click to re-instate it.
C — Internet Radio Station List
The Station list, which presents radio stations for you to choose from based on
whichever option is selected (see Options below), presents information that helps
you recognize a station and determine if it’s the one you want to listen to.
NOTE:
If
no options are selected, the interface defaults to the Featured station list.
1
Current Path: Displays the options used to display the selected station.
2
Play/Stop: Click to stop playing; click to continue playing.
3
Station/Signal Viability: indicates the station is available; indicates the
station is temporarily unavailable. Click to open that station’s Web home page.
4
Favorite: Click to add the station to your My Favorites station list (see Options
below); click to remove it from My Favorites.
5
Go Back: Click to return to the previous interface screen.
6
Genre: Identifies the format of the radio station.
D — Options
Click on any of the 10 option tabs to display a corresponding screen as described
below.
NOTE:
The position of the tabs will change as they are selected; for example,
in the image above, if Settings (
7
) is clicked, that tab’s background will change to
white and the tab will “come forward,” swapping positions with the Featured (
8
)
tab.