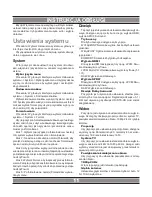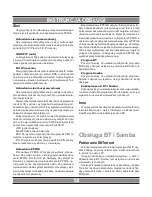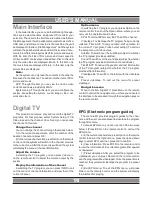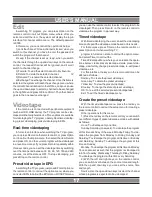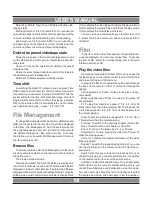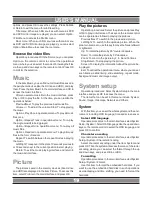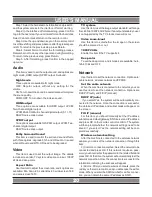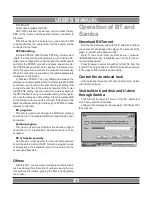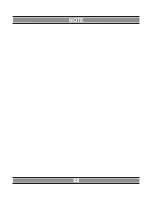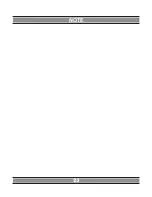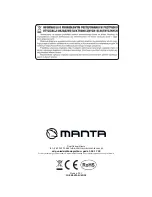USER’S MaNUal
20
Step 1: Select the hard disk to be formatted and press OK,
and the system access to the interface of format warning.
Step 2: In the interface of format warning, press Confirm
to go to the next step. If you don’t want format the hard disk,
Select Cancel or press Return on the remote control.
Step 3: Use the up and down keys on the remote control
to set time shifting and press Advance after the preset space
is left. To return to the previous step, press Return.
Step 4: Select Format to start the formatting process.
Remember not to do any other operation during formatting.
To return to the previous step, press Return.
Step 5: After formatting, press Confirm in the popped
up menu.
audio
This item is used to set the output sound, and options are
night mode, HDMI output, SPDIF output, Surround.
Night mode
Three options are available for night mode.
OFF: Regular output, without any setting for the
volume.
ON: To turn down the sound in a overall manner to improve
the sound quality.
COMFORT: To turn down the incisive sound.
HDMI output
Three options are available for HDMI output. LPCM:
Two-channel digital output.
LPCM Multi-CH: Multi-channel digital output (5.1 > 7.1) .
RAW: Source code output.
SPDIF output
Two options are available for SPDIF output. LPCM: Two-
channel digital output.
RAW: Source code output.
Dolby Surround Sound
This item is used to control the surround sound effects,
with three options: degrade 5.1ch and HD audio. It is used
when HD audio and DTS-HD need to be degraded.
Video
This item is used to set the output image. The details
include screen ratio, TV system, video zoom-in/out, 1080P
24Hz and deep color.
Aspect Ratio
Use this item to adjust the screen ratio, and 4 options are
available: Pan Scan 4:3, Letter Box 4:3, wide-screen 16:9
and wide-screen 16:10.
TV system
Use this item to set the image output standard, with range
from 480i to 1080P 60HZ. Note: If an output standard you set
is not supported by the TV, black screen will occur
Video zoom-in/out
Use this item to set whether the image on the screen
should be zoomed in or out.
1080P 24Hz
Enable this item if the TV supports it.
Deep color
To set the deep colors, and 4 modes are available: Auto,
12bit, 10bit and OFF.
Network
Use this item to set the network connection. Options are:
cable network, wireless network and PPPOE.
Set the cable network
When the machine is connected to the network, you can
use this item to set the network connection. Options are
DHCP IP (auto) and FIX IP (manual).
DHCP IP (auto)
If you select Yes, the system will be automatically con
-
nected to the network. Once the connection is successful,
the obtained IP address and subnet mask will appear on
the screen.
FIX IP (manual)
For this item, you should manually set the IP address,
subnet mask, default gateway, DNS server and IP address,
and press OK on the remote control to confirm. The system
will then prompt whether the network settings need to be
saved. If you select Yes, the network setting will be com
-
pleted successfully.
Wireless network setting
After the machine is connected to the wireless network
adapter, you can set the network connection through this
item.
3) Common connection method: Select the network to be
connected and press OK. If this network requires a pass
-
word, you should enter the password in the related field and
press OK. At the time, the system will automatically test the
network connection. Once the connection is successful, the
information indicating the success will appear.
4) Ad Hoc: After you select a wireless network, press the
red key on the remote control, and you will access the ad hoc
mode. When you enter the SSID number for ad hoc connec
-
tion, you can obtain the same IP address as SSID.
Summary of Contents for DVBT05
Page 1: ...MULTIMEDIA HDD PLAYER DVBT05 Instrukcja obsługi User s Manual ...
Page 22: ...22 NOTE ...
Page 23: ...23 NOTE ...