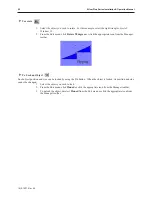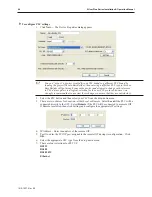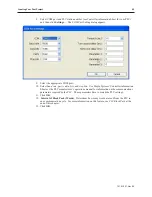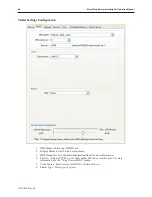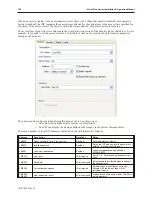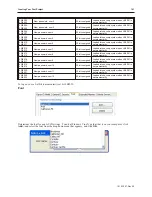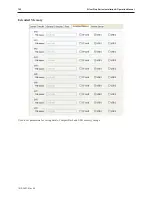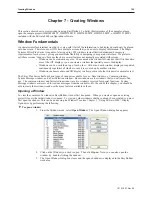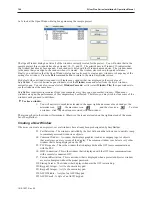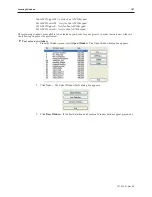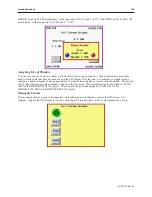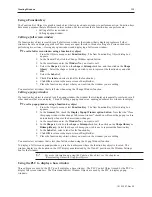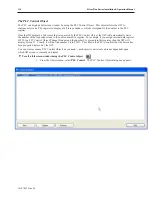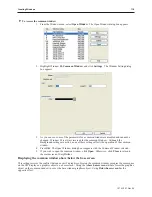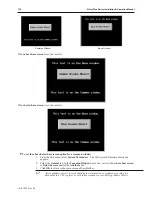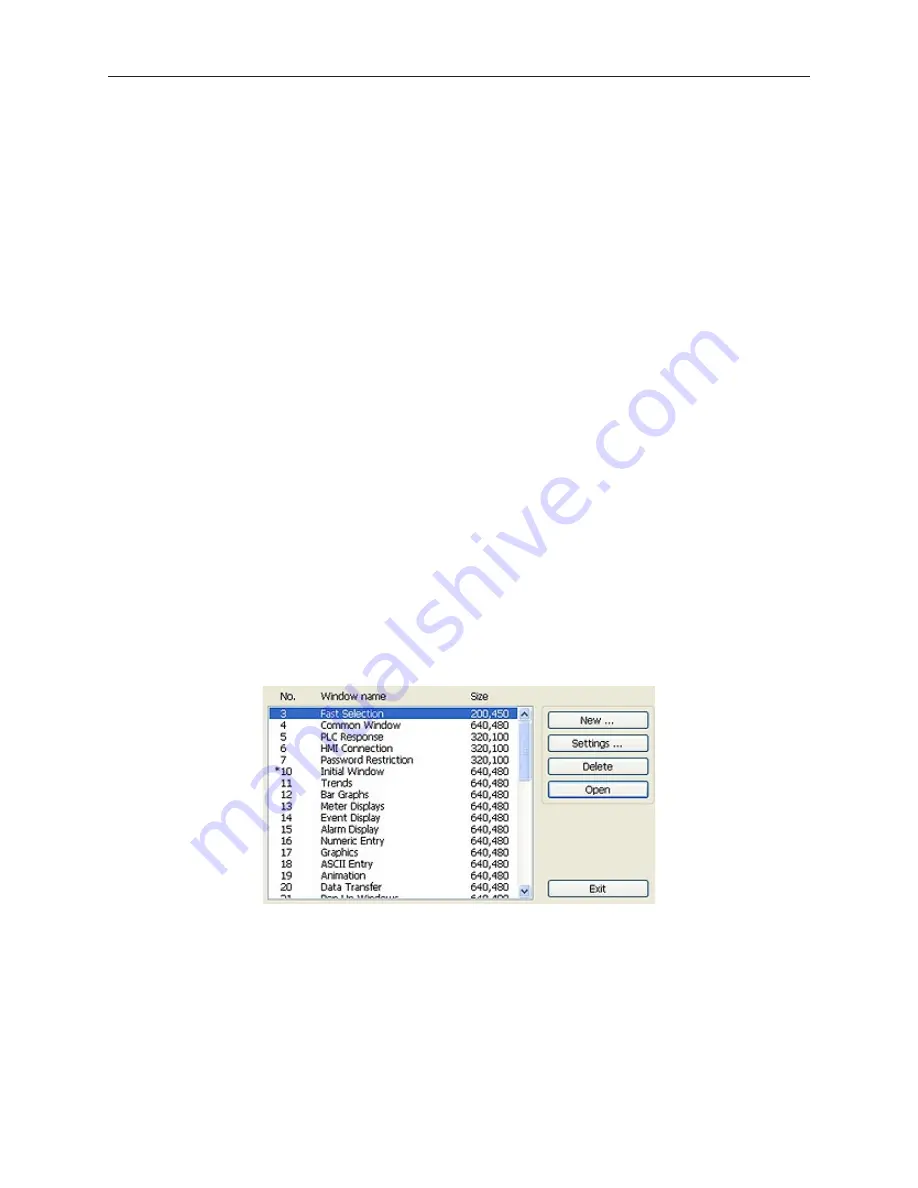
Chapter 7 - Creating Windows
This section shows how to create windows using EasyBuilder. To better illustrate some of the examples, please
open the sample project (HMI5056.MTP, HMI5070.MTP, HMI5080.MTP, HMI5104.MTP, or HMI5121.MTP )
included with the EZware-5000 configuration software.
Win dow Fun da men tals
An operator interface terminal wouldn’t be very useful if all of the information to be displayed could only be placed
onto one screen. Therefore, most OITs have multiple screens that you can use to display information. The Maple
Systems Silver Plus Series is capable of storing up to 1999 windows (actual limit is determined by memory
requirements of each screen), giving you maximum flexibility in designing your operator interface. We prefer to
call these screens ‘windows’ because they have several features not normally associated with screens:
• Windows can be created in any size. You can make the window full-sized so that it fits the entire
area of the OIT display or you can create a window that partially covers the display.
• Windows can be overlaid on top of each other. All data on each window displayed is updated
continuously regardless of whether or not it is covered up by another window.
• Windows can be moved around OIT display to allow portions of other windows to come into view.
The Silver Plus Series has four basic types of windows available for use: Base windows, a Common window,
System Message window, and a Fast Selection window. Base windows are the windows that you will most often
use. The common window and fast selection window are two windows reserved for special functions. System
Message windows are reserved for custom messages from the controller. By the end of this chapter, you should be
able to create these windows and use the many features available to them.
Open ing a Win dow
To view the contents of a window in EasyBuilder, it must first be opened. When you create or open an existing
project file only the initial window is opened. To view any other windows that have already been created, you must
first open the window. This can be done using the Window Tree (see Chapter 3, “Using EZware-5000”, Display
Options) or by performing the following:
4
To open a window
1.
From the Window menu, select
Open Window
. The Open Window dialog box appears.
2.
Click on the Window you wish to open. Then click
Open
. Note: you can also open the
window by double-clicking the window.
3.
The Open Window dialog box closes and the opened window is displayed in the EasyBuilder
work area.
1010-1007, Rev 05
Cre ating Windows
105
Summary of Contents for Silver Plus Series
Page 20: ...1010 1007 Rev 05 16 Silver Plus Series Installation Operation Manual ...
Page 31: ...COM Ports for the HMI5056 5070 1010 1007 Rev 05 Connect the OIT to the PLC or Controller 27 ...
Page 38: ...1010 1007 Rev 05 34 Silver Plus Series Installation Operation Manual ...
Page 49: ...7 Click the Shape tab 1010 1007 Rev 05 Creating Your First Project 45 ...
Page 62: ...1010 1007 Rev 05 58 Silver Plus Series Installation Operation Manual ...
Page 75: ...3 Click OK The System Parameter Settings dialog appears 1010 1007 Rev 05 Using EZware 5000 71 ...
Page 132: ...1010 1007 Rev 05 128 Silver Plus Series Installation Operation Manual ...
Page 156: ...1010 1007 Rev 05 152 Silver Plus Series Installation Operation Manual ...
Page 210: ...1010 1007 Rev 05 206 Silver Plus Series Installation Operation Manual ...
Page 216: ...1010 1007 Rev 05 212 Silver Plus Series Installation Operation Manual ...
Page 246: ...1010 1007 Rev 05 242 Silver Plus Series Installation Operation Manual ...