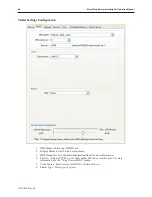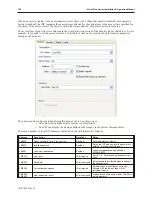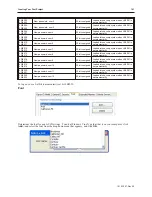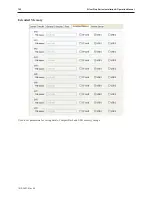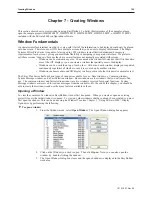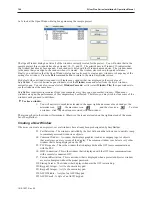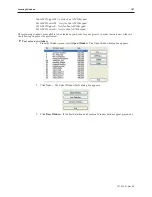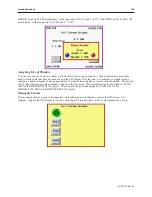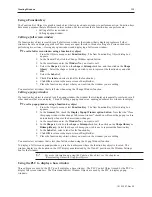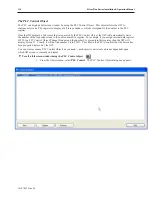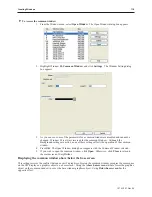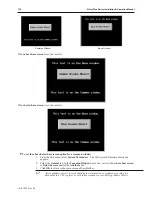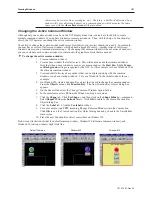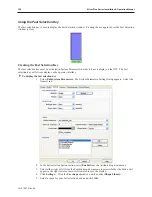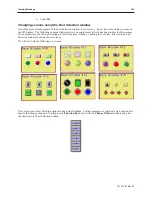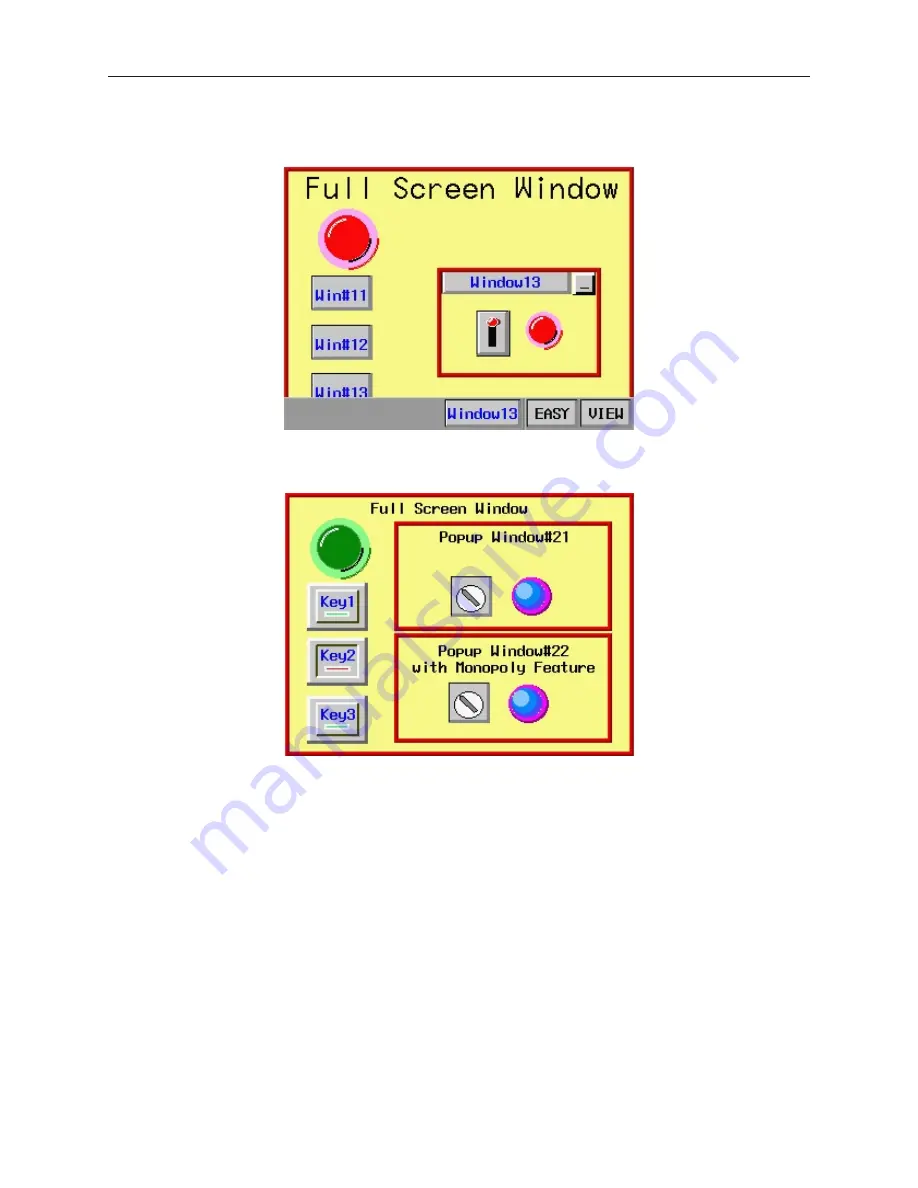
If a popup window is displayed which
does not
have the monopoly feature enabled, the OIT operator is able to press
any function keys on the popup window or the full screen window since objects on both screens are active.
In this example, the OIT operator is able to press Key1-3 on the full screen window or the switch on Popup
Window#21. If another popup window is displayed that does have the monopoly feature enabled, then Key1-3 on
the full screen window will not respond when pressed.
Please note that the monopoly feature only disables touchscreen objects on the
full screen window
. The switch on
Popup Window#21 can still be activated, as can any popup window displayed on the full screen.
The monopoly feature can be used to display a popup window with some action that the OIT operator must perform
before being allowed to do some other action on the OIT. For example, you might construct a dialog box that asks
the OIT operator if some step in the control process has been performed. The dialog box would have
Yes
and
No
function key options which, with the monopoly feature enabled, the OIT operator must press before continuing.
As signing Un der lay Win dows
An Underlay Window is a Base Window that is displayed at the same time as the Base Window that calls it. Each
full-size Base Window can display up to three Underlay Windows. A Pop-Up Window cannot display any
Underlay Windows. There may be times when it is desirable to place the same information on multiple (but not all)
windows. Underlay Windows provide a means to accomplish that without the overhead of a Direct or Indirect
Window, and without using the Common Window (which makes the information visible on all windows). Underlay
windows also eliminate the need to actually place the same objects on multiple windows, which increases the
memory required for the project. Each Base Window can display up to three Underlay Windows, which are called
Bottom, Middle, and Top.
1010-1007, Rev 05
110
Sil ver Plus Se ries In stal la tion & Op er a tion Man ual
Summary of Contents for Silver Plus Series
Page 20: ...1010 1007 Rev 05 16 Silver Plus Series Installation Operation Manual ...
Page 31: ...COM Ports for the HMI5056 5070 1010 1007 Rev 05 Connect the OIT to the PLC or Controller 27 ...
Page 38: ...1010 1007 Rev 05 34 Silver Plus Series Installation Operation Manual ...
Page 49: ...7 Click the Shape tab 1010 1007 Rev 05 Creating Your First Project 45 ...
Page 62: ...1010 1007 Rev 05 58 Silver Plus Series Installation Operation Manual ...
Page 75: ...3 Click OK The System Parameter Settings dialog appears 1010 1007 Rev 05 Using EZware 5000 71 ...
Page 132: ...1010 1007 Rev 05 128 Silver Plus Series Installation Operation Manual ...
Page 156: ...1010 1007 Rev 05 152 Silver Plus Series Installation Operation Manual ...
Page 210: ...1010 1007 Rev 05 206 Silver Plus Series Installation Operation Manual ...
Page 216: ...1010 1007 Rev 05 212 Silver Plus Series Installation Operation Manual ...
Page 246: ...1010 1007 Rev 05 242 Silver Plus Series Installation Operation Manual ...