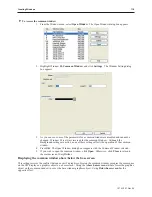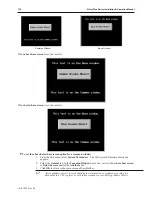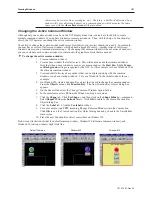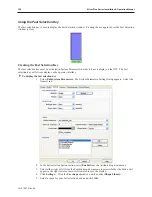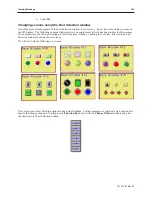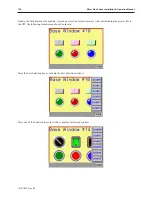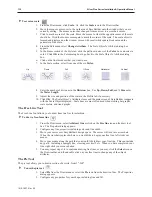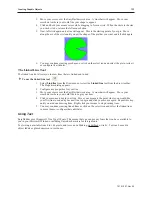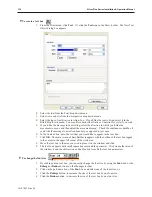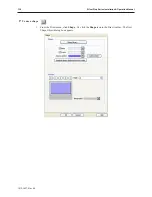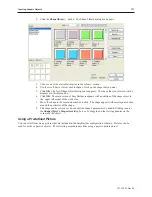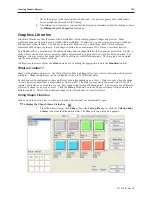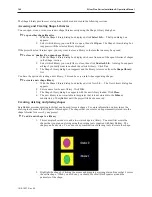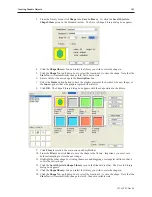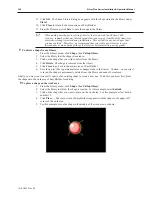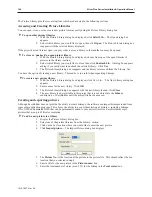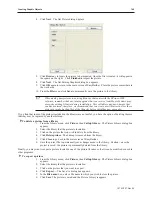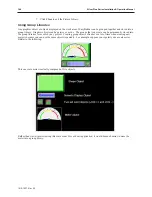The Arc Tool
The arc tool is used to create arcs. Each arc created has three parameters associated with it: size, thickness, and
color.
4
To create an arc
1.
From the Draw
menu, click
Arc
or click the
Arc
icon in the Draw toolbar. The Attributes
dialog box appears.
2.
In the Frame section, click the pull-down arrow of the
Color
box and select a color. Click
OK
in the Color dialog box to go back to the Attributes dialog box.
3.
Click on the line thickness that you want to use.
4.
Move the mouse cursor over to the work area of EasyBuilder onto the window that you are
currently editing. The mouse cursor has changed from an arrow to a crosshair cursor.
5.
Click to mark a corner of the arc. Move the mouse to where the opposite corner of the arc
should be. Click the mouse cursor again to mark the arc. The arc object is formed and
displayed on the window screen with small white square blocks around the perimeter of the
arc.
6.
To continue creating more arcs repeat the last step. To move the arc, click on the
Select
option from the Edit
menu or click the
Select
icon in the
Draw
toolbar. Move the arc to the
preferred location.
7.
To change any of the attributes, double-click on the arc to display the
Arc Object’s Attribute
dialog box.
The Poly gon Tool
The polygon tool is used to create polygons. Each polygon created has four parameters associated with it: size,
thickness, color, and filled.
4
To create a polygon
1.
From the Draw
menu, click
Polygon
. Or click the
Polygon
icon in the Draw toolbar. The
Attributes dialog box appears.
2.
If the interior of the polygon is to be filled with a color, check the
Filled
box. Two additional
settings appear.
3.
If you want to fill the polygon with a solid color, then select a color for the
Interior
box.
Click
Pattern
Style
to display the
Pattern Style
dialog box. Select the upper left-most
pattern for a solid color. If you want to use a pattern for the filled section of the polygon, then
select from the available patterns, and click
OK
to exit the
Pattern Style
dialog box. In the
Attributes
dialog box, select the
Pattern
color.
4.
In the Frame section, click the pull-down arrow of the
Color
box and select a color. Click
OK
in the Color dialog box to go back to the Attributes dialog box.
5.
Click on the line thickness that you want to use.
6.
Move the mouse cursor over to the work area of EasyBuilder onto the window that you are
currently editing. The mouse cursor has changed from an arrow to a crosshair cursor.
7.
Click to mark a corner of the polygon. Move the mouse to where another corner of the
polygon should be. Click the mouse cursor again to mark the corner. Continue clicking each
corner until it is time to connect the last corner to the first corner of the polygon. Right click
to complete the polygon. The polygon object is formed and displayed on the window screen
with small white square blocks around the perimeter of the polygon.
8.
To continue creating more polygons repeat the last step. To move the polygon, click on the
Select
option from the Edit
menu or click the
Select
icon in the
Draw
toolbar. Move the
polygon to the preferred location.
9.
To change any of the attributes, double-click on the polygon to display the
Polygon Object’s
Attribute
dialog box.
The Scale Lines Tool
The Scale Lines tool is used to create scales. Each scale created has four parameters associated with it: size,
thickness, color, and filled.
1010-1007, Rev 05
Cre ating Graphic Ob jects
131
Summary of Contents for Silver Plus Series
Page 20: ...1010 1007 Rev 05 16 Silver Plus Series Installation Operation Manual ...
Page 31: ...COM Ports for the HMI5056 5070 1010 1007 Rev 05 Connect the OIT to the PLC or Controller 27 ...
Page 38: ...1010 1007 Rev 05 34 Silver Plus Series Installation Operation Manual ...
Page 49: ...7 Click the Shape tab 1010 1007 Rev 05 Creating Your First Project 45 ...
Page 62: ...1010 1007 Rev 05 58 Silver Plus Series Installation Operation Manual ...
Page 75: ...3 Click OK The System Parameter Settings dialog appears 1010 1007 Rev 05 Using EZware 5000 71 ...
Page 132: ...1010 1007 Rev 05 128 Silver Plus Series Installation Operation Manual ...
Page 156: ...1010 1007 Rev 05 152 Silver Plus Series Installation Operation Manual ...
Page 210: ...1010 1007 Rev 05 206 Silver Plus Series Installation Operation Manual ...
Page 216: ...1010 1007 Rev 05 212 Silver Plus Series Installation Operation Manual ...
Page 246: ...1010 1007 Rev 05 242 Silver Plus Series Installation Operation Manual ...