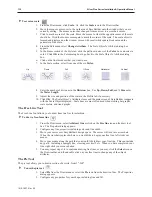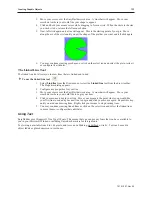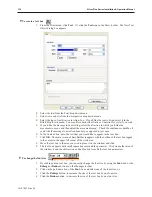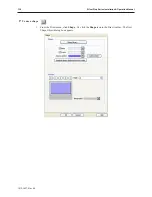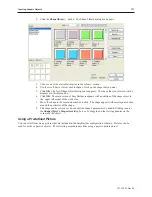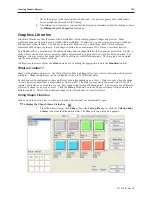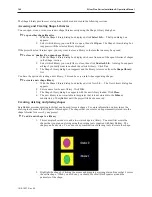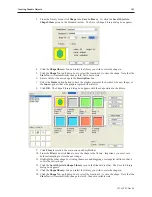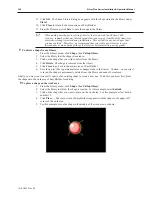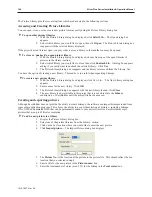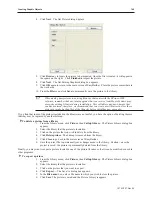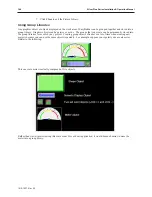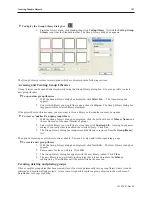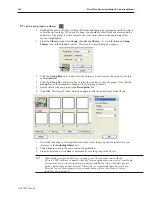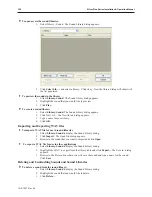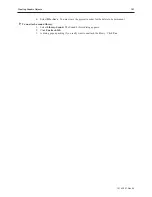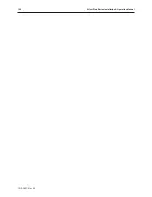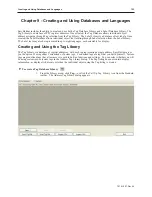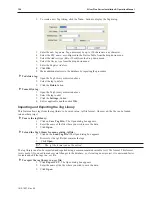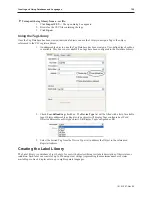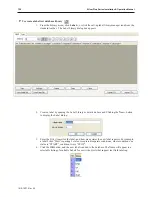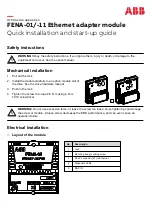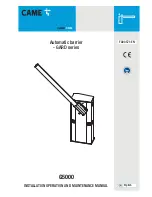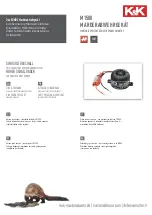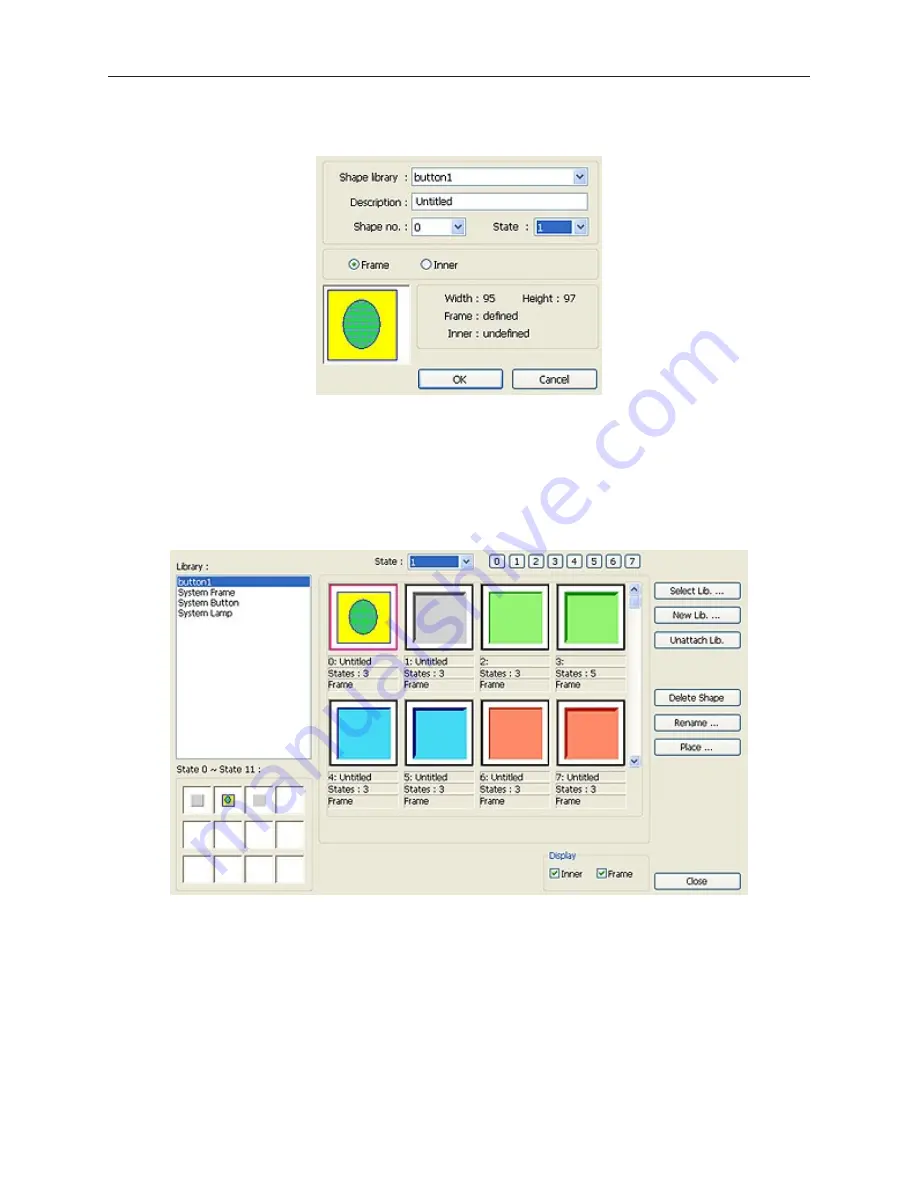
3.
From the Library menu click
Shape
, then
Save to library
. Or click the
Save Objects to
Shape Library
icon in the Standard toolbar. The Save to Shape Library dialog box appears.
4.
Click the
Shape library:
box and select the library you wish to store the shape in
5.
Click the
Shape No.:
pull-down box to select the location (0) to store the shape. Note that the
State No.:
will automatically change to
0
, first unused state.
6.
Enter a title for the new shape in the
Description:
box.
7.
Select the
Frame
option button to have the graphic represent the border of the new shape; or
the
Inner
option to have the graphic represent the interior
8.
Click
OK
. The Shape Library dialog box appears with the shape stored in the library.
9.
Click
Close
to return to the main screen of EasyBuilder.
10. From the
File
menu, click
Save
to save the shape to the library. Important- you must save
before attempting to store the next shape.
11. Highlight the other shape by clicking the mouse and dragging a rectangular outline so that it
covers the entire shape.
12. Click the
Save Objects to Shape Library
icon in the Standard toolbar. The Save to Library
dialog box appears.
13. Click the
Shape library:
box and select the library you wish to store the shape in.
14. Click the
Shape No.:
pull-down box to select the location (0) to store the shape. Note that the
State No.:
will automatically change to state
1
, the next available state.
1010-1007, Rev 05
Cre ating Graphic Ob jects
141
Summary of Contents for Silver Plus Series
Page 20: ...1010 1007 Rev 05 16 Silver Plus Series Installation Operation Manual ...
Page 31: ...COM Ports for the HMI5056 5070 1010 1007 Rev 05 Connect the OIT to the PLC or Controller 27 ...
Page 38: ...1010 1007 Rev 05 34 Silver Plus Series Installation Operation Manual ...
Page 49: ...7 Click the Shape tab 1010 1007 Rev 05 Creating Your First Project 45 ...
Page 62: ...1010 1007 Rev 05 58 Silver Plus Series Installation Operation Manual ...
Page 75: ...3 Click OK The System Parameter Settings dialog appears 1010 1007 Rev 05 Using EZware 5000 71 ...
Page 132: ...1010 1007 Rev 05 128 Silver Plus Series Installation Operation Manual ...
Page 156: ...1010 1007 Rev 05 152 Silver Plus Series Installation Operation Manual ...
Page 210: ...1010 1007 Rev 05 206 Silver Plus Series Installation Operation Manual ...
Page 216: ...1010 1007 Rev 05 212 Silver Plus Series Installation Operation Manual ...
Page 246: ...1010 1007 Rev 05 242 Silver Plus Series Installation Operation Manual ...