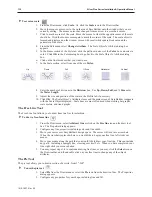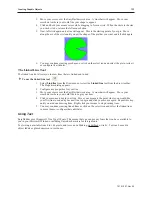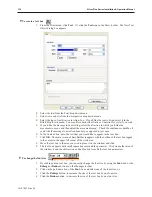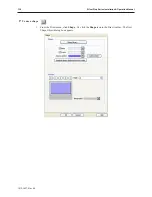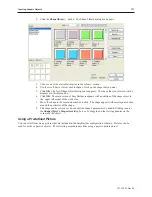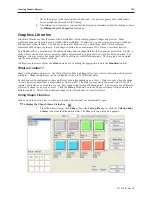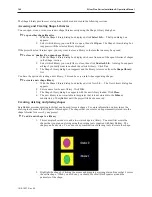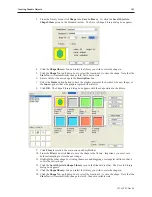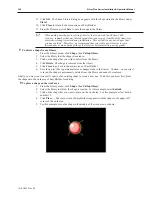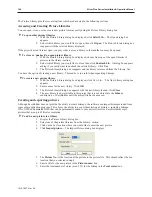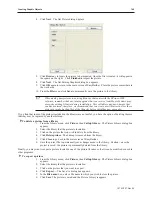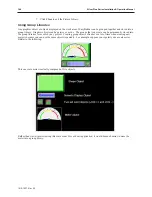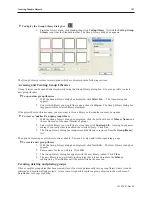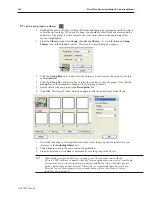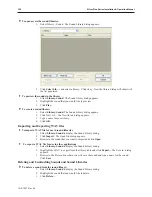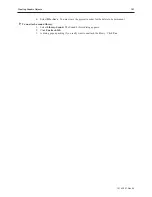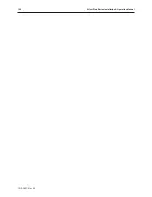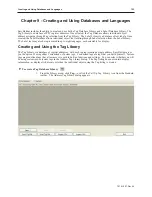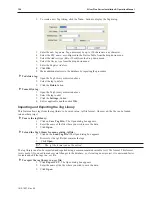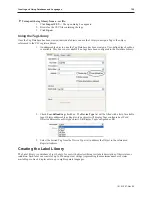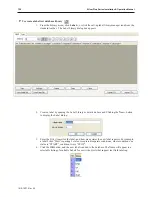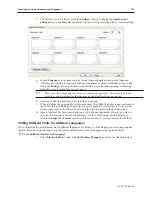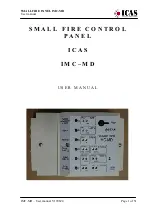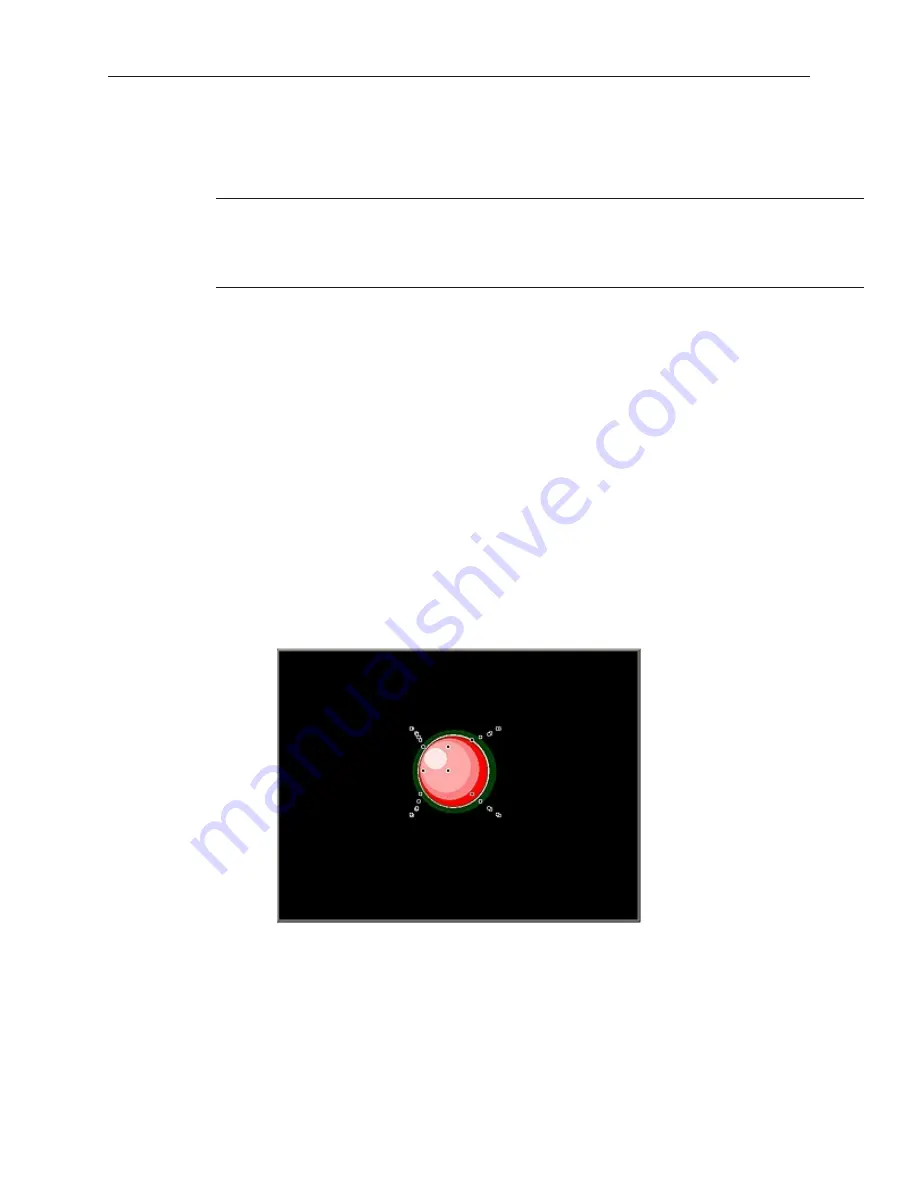
15. Click
OK
. The Shape Library dialog box appears with the shape stored in the library under
State 1
.
16. Click
Close
to return to the main screen of EasyBuilder.
17. From the File menu, click
Save
to save the shape to the library.
When adding new shapes to existing libraries that come with the EZware-5000
software, remember that any future upgrade that you receive from Maple Systems may
overwrite existing libraries during installation. This will delete any new shapes that
you have entered. Therefore, we recommend that you create new libraries to store
these shapes or make backup files of the libraries before installing new upgrades.
4
To delete a shape from a library
1.
From the Library menu, click
Shape
, then
Call up library
.
2.
Select the library that the shape is located in.
3.
Click on the shape that you wish to delete from the library.
4.
Click
Delete
. The shape is removed from the library.
5.
Click
Close
to go back to the main screen of EasyBuilder.
6.
Save the project file to permanently save changes made to the library. Caution – once project
is saved, the shape is permanently deleted from the library and cannot be replaced.
Finally, you may want to use all or parts of an existing shape to create a new one. To do this, you must first ‘place’
the shape onto the work area of EasyBuilder for editing.
4
To place a shape on the work area
1.
From the Library menu, click
Shape
, then
Call up library
.
2.
Select the library in which the shape is located. For this example, select
button1
.
3.
Click on the shape that you want to place on the work area. For this example, select button
number 12.
4.
Click
Place…
The main screen of EasyBuilder reappears with the shape in the upper-left
corner of the work area.
5.
For this example, move the shape to the middle of the work area, as shown.
1010-1007, Rev 05
142
Sil ver Plus Se ries In stal la tion & Op er a tion Man ual
Summary of Contents for Silver Plus Series
Page 20: ...1010 1007 Rev 05 16 Silver Plus Series Installation Operation Manual ...
Page 31: ...COM Ports for the HMI5056 5070 1010 1007 Rev 05 Connect the OIT to the PLC or Controller 27 ...
Page 38: ...1010 1007 Rev 05 34 Silver Plus Series Installation Operation Manual ...
Page 49: ...7 Click the Shape tab 1010 1007 Rev 05 Creating Your First Project 45 ...
Page 62: ...1010 1007 Rev 05 58 Silver Plus Series Installation Operation Manual ...
Page 75: ...3 Click OK The System Parameter Settings dialog appears 1010 1007 Rev 05 Using EZware 5000 71 ...
Page 132: ...1010 1007 Rev 05 128 Silver Plus Series Installation Operation Manual ...
Page 156: ...1010 1007 Rev 05 152 Silver Plus Series Installation Operation Manual ...
Page 210: ...1010 1007 Rev 05 206 Silver Plus Series Installation Operation Manual ...
Page 216: ...1010 1007 Rev 05 212 Silver Plus Series Installation Operation Manual ...
Page 246: ...1010 1007 Rev 05 242 Silver Plus Series Installation Operation Manual ...