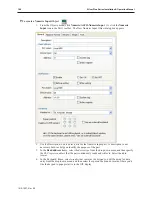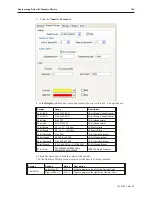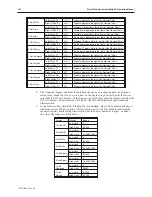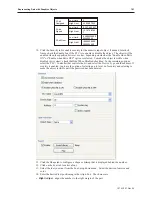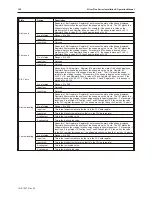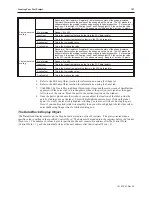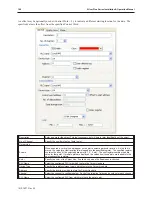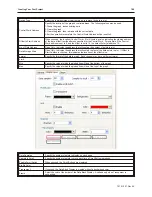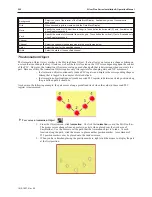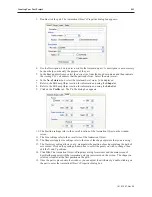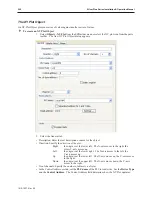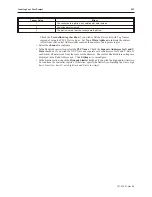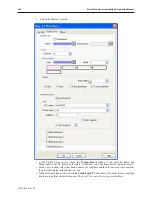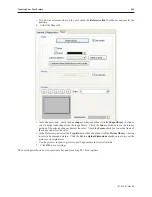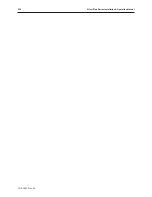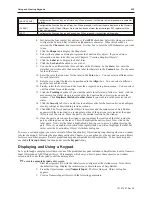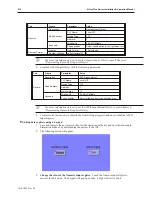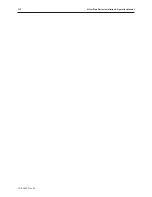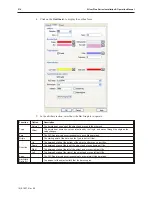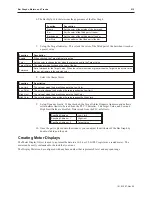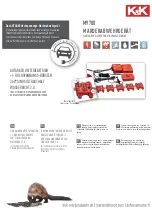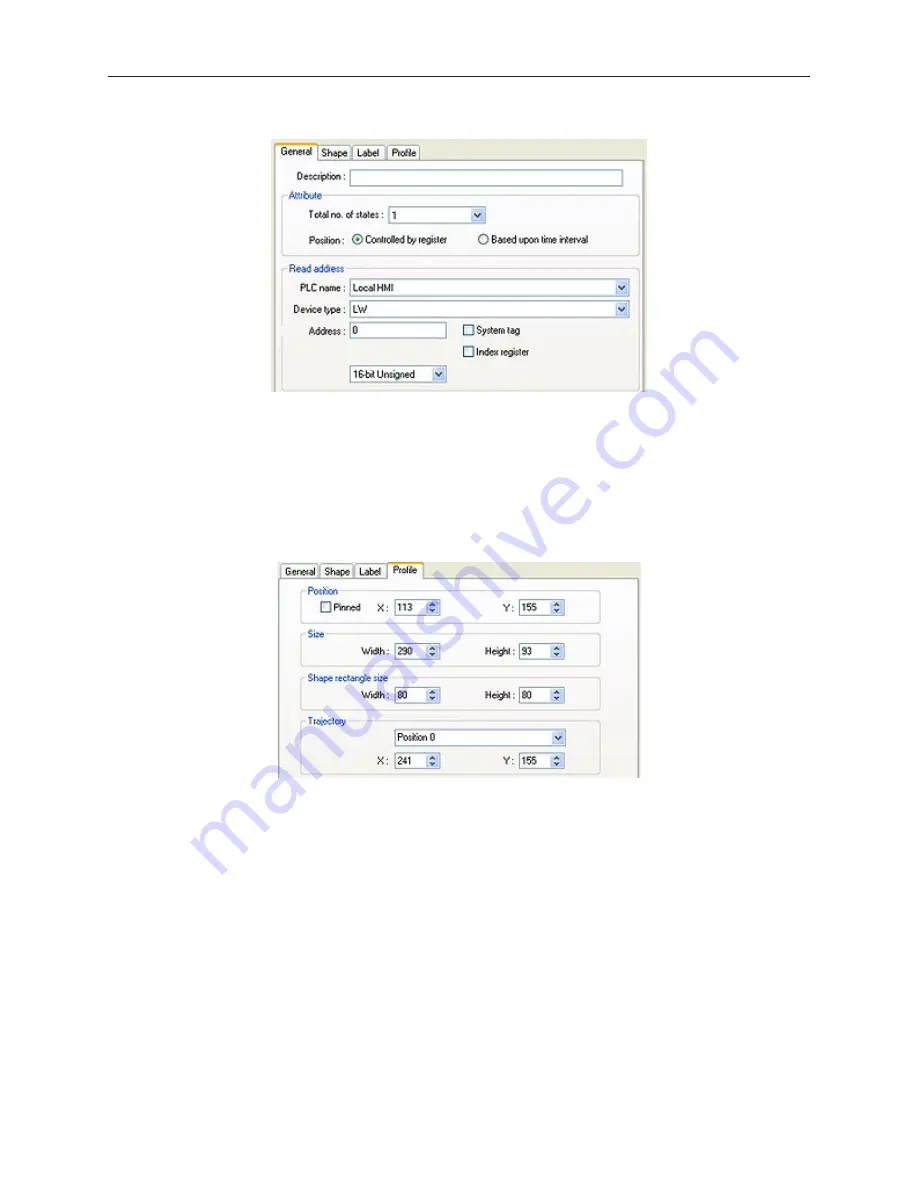
3.
Double click the part. The Animation Object’s Properties dialog box appears:.
4.
Use the Description: box to enter a
title
for the Animation part. A description is not necessary
but does help you identify the purpose of the part.
5.
In the Read address frame, select the
device type
from the drop down menu and then indicate
the
starting PLC coil
address that the part reads from. Select the
data format
.
6.
In the
No. of states:
box, select the total
number of states
to be displayed.
7.
Refer to the Bit Lamp Object section for information on using the
Shape
tab.
8.
Refer to the Bit Lamp Object section for information on using the
Label
tab.
9.
Click on the
Profile
tab. The Profile dialog box appears.
10. The Position settings refer to the overall location of the Animation Object on the window
screen.
11. The Size settings refer to the overall size of the Animation Object.
12. The Shape rectangle size settings refer to the size of the shape or picture that you are using.
13. The Trajectory setting allows you to manipulate the position of each point along the path of
movement. Click on the points pull-down box to select the point you wish to change, then
edit the X and Y positions.
14. Click
OK
. The Animation Object’s Properties dialog form closes and the main screen of
EasyBuilder appears with the Animation part you just created on the screen. The shape you
selected is located at the first position on the path.
15. Once the part is placed onto the window, you can adjust the attributes by double-clicking on
the part to enter the Animation Object’s Properties dialog box.
1010-1007, Rev 05
Cre ating Your First Project
201
Summary of Contents for Silver Plus Series
Page 20: ...1010 1007 Rev 05 16 Silver Plus Series Installation Operation Manual ...
Page 31: ...COM Ports for the HMI5056 5070 1010 1007 Rev 05 Connect the OIT to the PLC or Controller 27 ...
Page 38: ...1010 1007 Rev 05 34 Silver Plus Series Installation Operation Manual ...
Page 49: ...7 Click the Shape tab 1010 1007 Rev 05 Creating Your First Project 45 ...
Page 62: ...1010 1007 Rev 05 58 Silver Plus Series Installation Operation Manual ...
Page 75: ...3 Click OK The System Parameter Settings dialog appears 1010 1007 Rev 05 Using EZware 5000 71 ...
Page 132: ...1010 1007 Rev 05 128 Silver Plus Series Installation Operation Manual ...
Page 156: ...1010 1007 Rev 05 152 Silver Plus Series Installation Operation Manual ...
Page 210: ...1010 1007 Rev 05 206 Silver Plus Series Installation Operation Manual ...
Page 216: ...1010 1007 Rev 05 212 Silver Plus Series Installation Operation Manual ...
Page 246: ...1010 1007 Rev 05 242 Silver Plus Series Installation Operation Manual ...