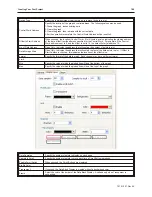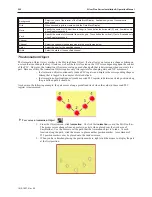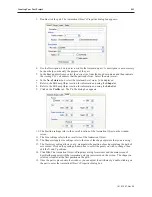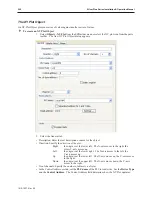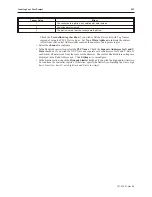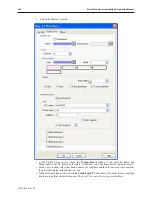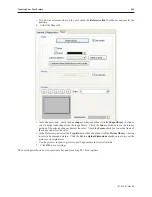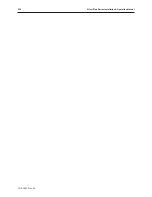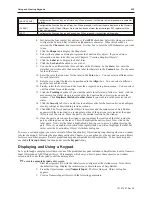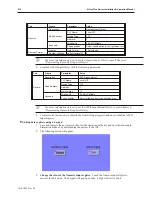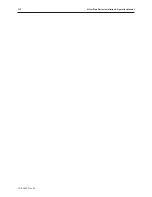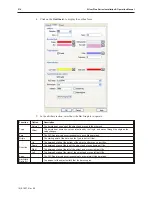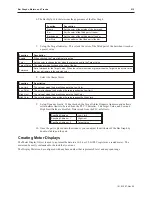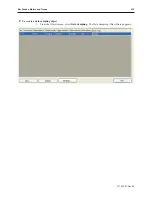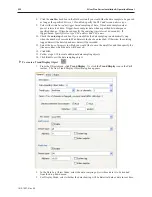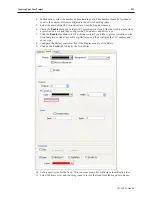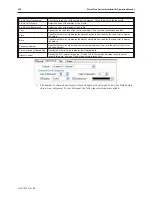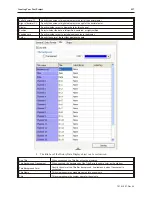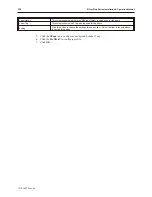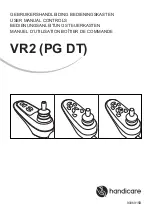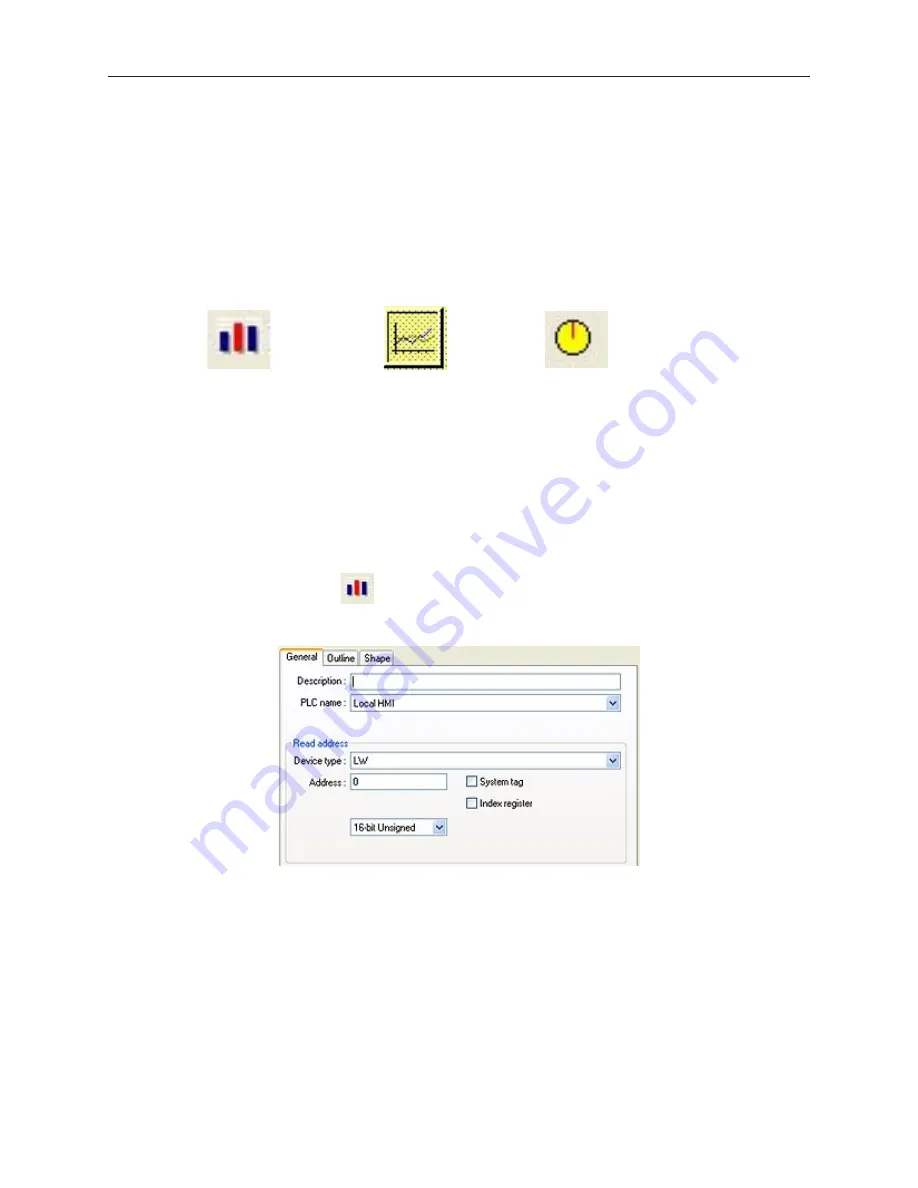
Chapter 12 - Bar Graphs, Meters and Trends
This chapter focuses on three special graphic objects, which can be used to display PLC data registers. You read in
Chapter 6 how to use shapes and bitmaps to represent the data in PLC registers as states. You also read how to use
alphanumeric data fields to display the contents of PLC registers as either numbers or ASCII characters. We now
introduce three more options to display the data in PLC registers:
Bar Graph Objects
Trend Display Objects
Meter
Display Objects
Cre ating Bar Graphs
The Bar Graph Object is used to represent the data in a 16-bit or 32-bit PLC register as a bar graph. You can
configure the bar graph to move up, down, right, or left. The bar graph can be configured with any base number
that represents 0 level and any span range. You can create the bar graph with an alarm low and high setting to
indicate to the OIT operator that an underflow/overflow alarm condition exists. In addition, you can set the alarm
low and high limits to be controlled by two additional PLC registers so that the low and high limits are variable. Bar
graphs can even be constructed with a shape or bitmap overlaying the bar graph to create flow tanks, temperature
gauges, etc.
4
To create a Bar Graph Object
1.
From the Objects menu, click
Bar Graph
. Or click the
Bar Graph
icon in the Part2 toolbar.
The New Bar Graph Object dialog box appears.
2.
Use the Description: box to enter a
title
for the Bar Graph part. A description is not necessary
but does help you identify the purpose of the part.
3.
In the Read address frame, select the
device type
from the drop down menu, and then indicate
the
PLC register
address. Select the data format.
1010-1007, Rev 05
213
Bar Graphs, Me ters and Trends
Summary of Contents for Silver Plus Series
Page 20: ...1010 1007 Rev 05 16 Silver Plus Series Installation Operation Manual ...
Page 31: ...COM Ports for the HMI5056 5070 1010 1007 Rev 05 Connect the OIT to the PLC or Controller 27 ...
Page 38: ...1010 1007 Rev 05 34 Silver Plus Series Installation Operation Manual ...
Page 49: ...7 Click the Shape tab 1010 1007 Rev 05 Creating Your First Project 45 ...
Page 62: ...1010 1007 Rev 05 58 Silver Plus Series Installation Operation Manual ...
Page 75: ...3 Click OK The System Parameter Settings dialog appears 1010 1007 Rev 05 Using EZware 5000 71 ...
Page 132: ...1010 1007 Rev 05 128 Silver Plus Series Installation Operation Manual ...
Page 156: ...1010 1007 Rev 05 152 Silver Plus Series Installation Operation Manual ...
Page 210: ...1010 1007 Rev 05 206 Silver Plus Series Installation Operation Manual ...
Page 216: ...1010 1007 Rev 05 212 Silver Plus Series Installation Operation Manual ...
Page 246: ...1010 1007 Rev 05 242 Silver Plus Series Installation Operation Manual ...