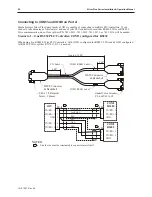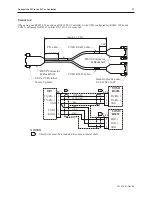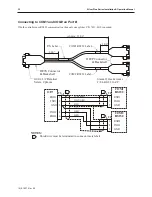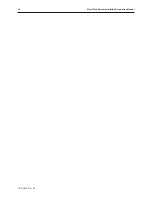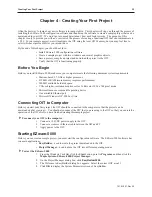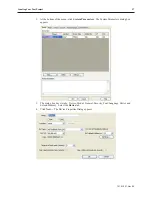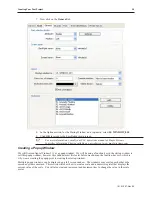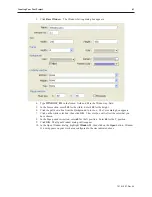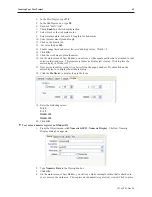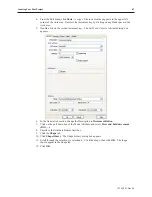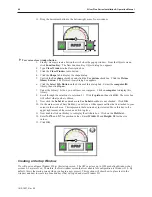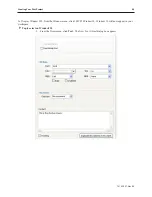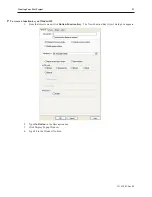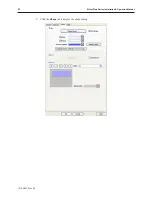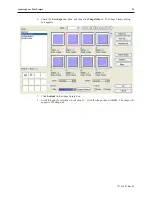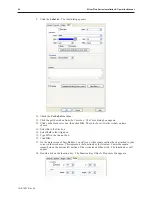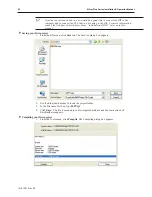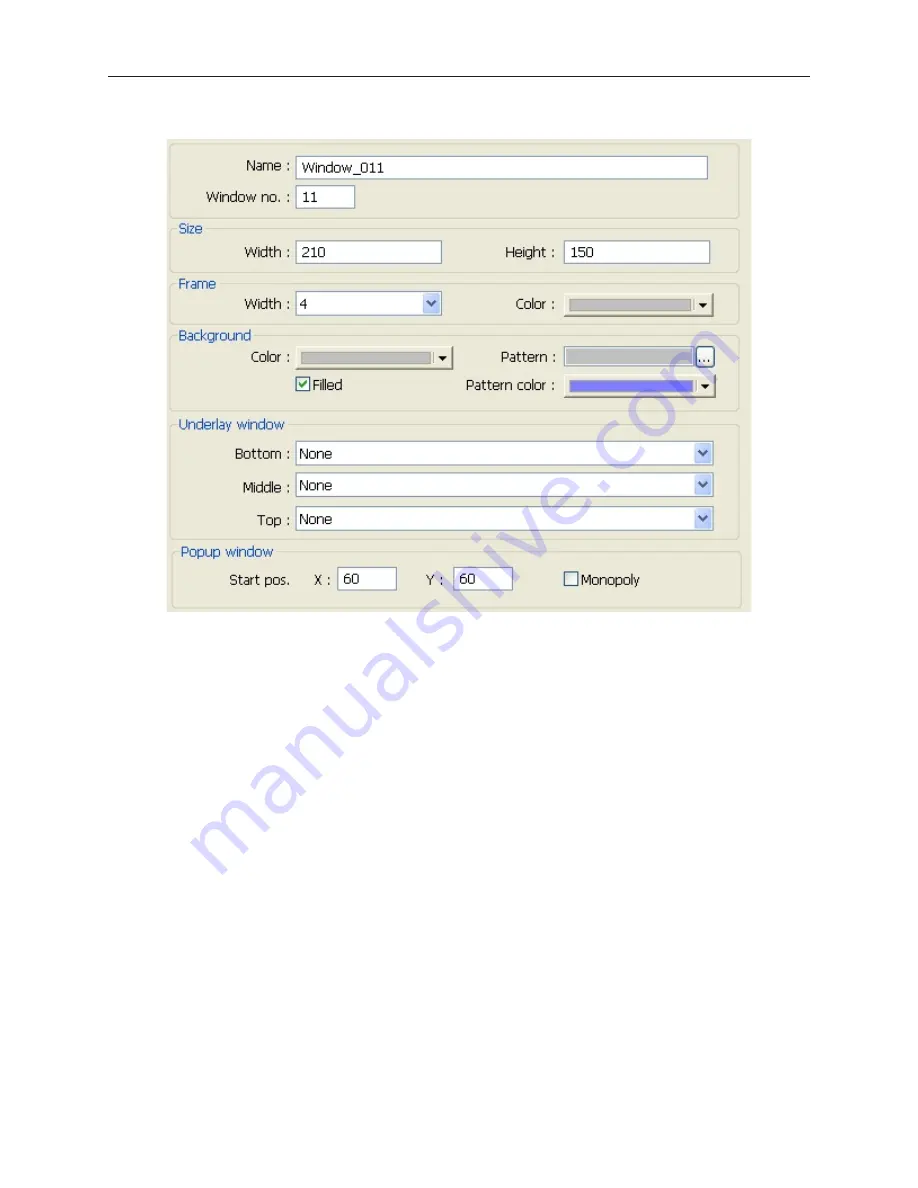
3.
Click
Base Window
. The Window Setting dialog box appears:
4. Type
WINDOW_011
in the Name: field and
11
in the Window no: field.
5. In the Size section, enter
210
for the width. Enter
150
for the height.
6. Click the pull down box from the Background Color box. The Color dialog box appears.
7. Click on the white color box, then click
OK
. The color box will reflect the color that you
have chosen.
8.
In the Popup window section, enter
60
for the X position. Enter
60
for the Y position.
9.
Click
OK
. The Open Window dialog will reappear.
10. In the Open Window dialog , highlight
Window 11
, then click on the
Open
button. Window
11 now appears on your work area, configured to the size indicated above.
1010-1007, Rev 05
Cre ating Your First Project
41
Summary of Contents for Silver Plus Series
Page 20: ...1010 1007 Rev 05 16 Silver Plus Series Installation Operation Manual ...
Page 31: ...COM Ports for the HMI5056 5070 1010 1007 Rev 05 Connect the OIT to the PLC or Controller 27 ...
Page 38: ...1010 1007 Rev 05 34 Silver Plus Series Installation Operation Manual ...
Page 49: ...7 Click the Shape tab 1010 1007 Rev 05 Creating Your First Project 45 ...
Page 62: ...1010 1007 Rev 05 58 Silver Plus Series Installation Operation Manual ...
Page 75: ...3 Click OK The System Parameter Settings dialog appears 1010 1007 Rev 05 Using EZware 5000 71 ...
Page 132: ...1010 1007 Rev 05 128 Silver Plus Series Installation Operation Manual ...
Page 156: ...1010 1007 Rev 05 152 Silver Plus Series Installation Operation Manual ...
Page 210: ...1010 1007 Rev 05 206 Silver Plus Series Installation Operation Manual ...
Page 216: ...1010 1007 Rev 05 212 Silver Plus Series Installation Operation Manual ...
Page 246: ...1010 1007 Rev 05 242 Silver Plus Series Installation Operation Manual ...