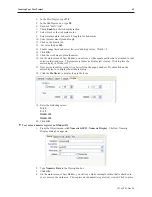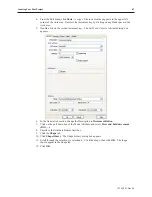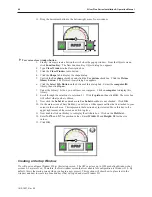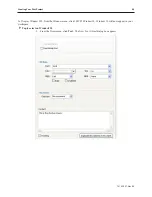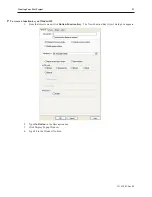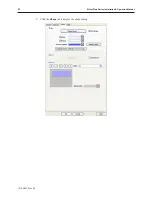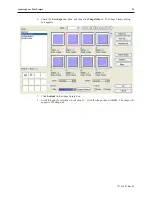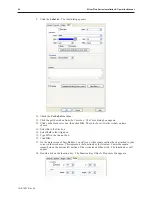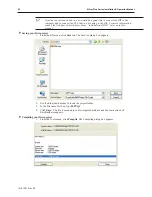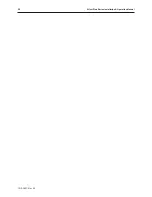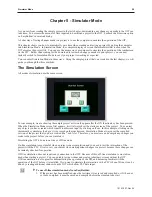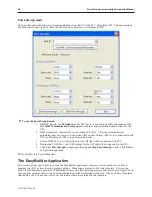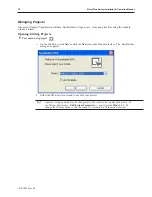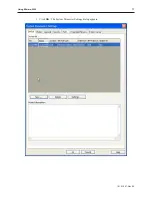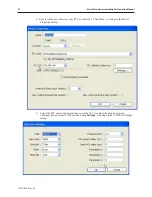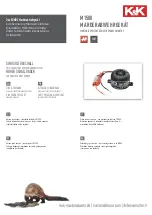2.
Click
Compile
. EasyBuilder will compile your project and display error results.
3.
If no errors occur, click
Close
. The main screen of EasyBuilder reappears. If errors have
occurred, repeat the steps in the
Creating a Sample Project
section.
4
Downloading your first project
It is necessary to determine the IP Address of the OIT. By default, the OIT is configured to get a dynamic IP
address from a DHCP server. This setting can be changed, To determine or change the OIT’s IP address:
1.
Plug a USB mouse into the OIT.
2.
Apply power to the OIT.
3.
Move the mouse pointer to the lower right corner of the OIT screen. A menu bar will appear,
Click the wrench icon on the left side of the bar.
4.
On the Network tab of the System Settings dialog, the OIT’s IP address will be shown. If set
for
Auto Get IP Address
, the OIT’s current IP setup information is displayed but is not
changeable. To change the IP address, select
IP Address Get From Below
and enter the data.
5.
Once the IP Address has been established, the project can be downloaded. From
EasyBuilder’s Tools menu, select
Download
. Or, click the
Download
icon.
6.
Enter the OIT’s
IP address
and
Download
password
. The default download password is
111111
. The default address is 192.168.
0.201,
Subnet 255....0, Gateway 192.168.0.254.
7.
Make sure that the
Firmware
and
Reboot HMI After Download
boxes are checked.
8.
Click the
Download
button. If the OIT is properly connected to the PC, the status box on the
download dialog will update with messages indicating the progress of the transfer. The OIT
itself will also display messages reflecting its status.
9.
When the download is complete, the OIT will restart. Click the
Exit
button on the Download
dialog.
CONGRATULATIONS.
You have completed your first EZware-5000 project.
1010-1007, Rev 05
Cre ating Your First Project
57
Summary of Contents for Silver Plus Series
Page 20: ...1010 1007 Rev 05 16 Silver Plus Series Installation Operation Manual ...
Page 31: ...COM Ports for the HMI5056 5070 1010 1007 Rev 05 Connect the OIT to the PLC or Controller 27 ...
Page 38: ...1010 1007 Rev 05 34 Silver Plus Series Installation Operation Manual ...
Page 49: ...7 Click the Shape tab 1010 1007 Rev 05 Creating Your First Project 45 ...
Page 62: ...1010 1007 Rev 05 58 Silver Plus Series Installation Operation Manual ...
Page 75: ...3 Click OK The System Parameter Settings dialog appears 1010 1007 Rev 05 Using EZware 5000 71 ...
Page 132: ...1010 1007 Rev 05 128 Silver Plus Series Installation Operation Manual ...
Page 156: ...1010 1007 Rev 05 152 Silver Plus Series Installation Operation Manual ...
Page 210: ...1010 1007 Rev 05 206 Silver Plus Series Installation Operation Manual ...
Page 216: ...1010 1007 Rev 05 212 Silver Plus Series Installation Operation Manual ...
Page 246: ...1010 1007 Rev 05 242 Silver Plus Series Installation Operation Manual ...