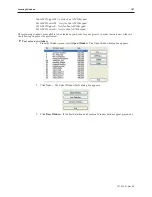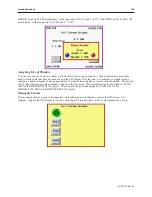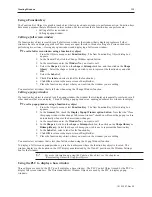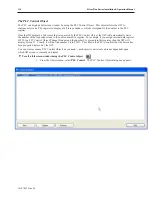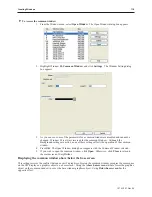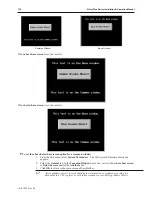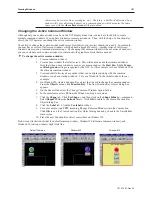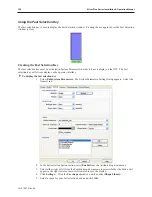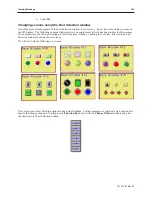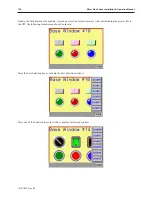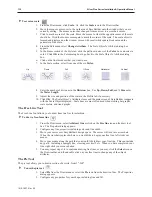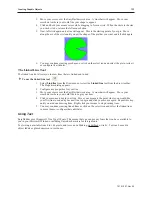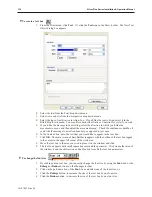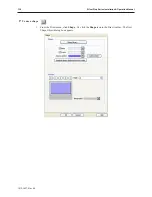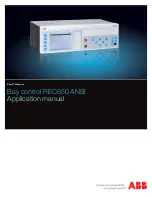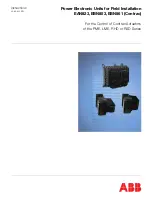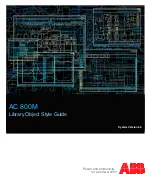(objects such as circles, lines, rectangles, etc.). Therefore, a Set Word object on a base
window will cover a Rectangle object on a common window which occupies the same
space even with the
Above base screen
attribute enabled.
Changing the Ac tive Com mon Win dow
Although only one common window can be on the OIT display at one time, you do have the ability to create
multiple common windows by using base windows as common windows. Then, with the help of a Function Key
object, the OIT operator can change the active common window.
The ability to change the common window adds more flexibility to your project should you need it. For example,
you may have a series of full screen windows which all need a keypad for entry. Another series of full screen
windows may require a common alarm message. By changing the common window with each series of windows,
you can customize each common window to contain only the graphics objects that are needed.
4
To change the active common window
1.
Create a common window.
2.
Create a base window that is full screen. This will be used as another common window.
Note that when a base window is used as a common window, the
Start Pos:
,
Style
,
Frame
,
and
Background
settings are ignored by the OIT. For this example, let’s use Window#30 as
the alternate common window.
3.
Create another full screen base window that can be displayed along with the common
windows, (such as a startup window). Let’s use Window#10, the initial window, for our
example.
4.
On Window#10, create a Function Key object that is used to change the common window.
From the
Objects
menu, click
Function Key
. The New Function Key Object dialog box
appears.
5.
On the General tab, select the Change Common Window option button.
6.
In the same frame, select
30
from the Window no drop down menu.
7.
Click the
Shape
tab. Click
Use Shape...
. and then click on the
Shape Library…
command.
Select
Shape#19
from the
button1
library. Click
OK
to return to the Create Function Key
Object dialog box.
8.
Click the
Label
tab. Click the
Use label
checkbox.
9.
For our example, type
CCW
(meaning
C
hange
C
ommon
W
indow) into the Content box.
Click
OK
to exit the Create Function Key Object dialog box and go back to the EasyBuilder
main screen.
10. Place the new Function Key object somewhere on Window #10.
Below is an illustration of what the default common window, Window#30 (alternate common window), and
Window#10 (startup window) might look like:
Default Common
Window #30
Window #10
1010-1007, Rev 05
Cre ating Win dows
121
Summary of Contents for Silver Plus Series
Page 20: ...1010 1007 Rev 05 16 Silver Plus Series Installation Operation Manual ...
Page 31: ...COM Ports for the HMI5056 5070 1010 1007 Rev 05 Connect the OIT to the PLC or Controller 27 ...
Page 38: ...1010 1007 Rev 05 34 Silver Plus Series Installation Operation Manual ...
Page 49: ...7 Click the Shape tab 1010 1007 Rev 05 Creating Your First Project 45 ...
Page 62: ...1010 1007 Rev 05 58 Silver Plus Series Installation Operation Manual ...
Page 75: ...3 Click OK The System Parameter Settings dialog appears 1010 1007 Rev 05 Using EZware 5000 71 ...
Page 132: ...1010 1007 Rev 05 128 Silver Plus Series Installation Operation Manual ...
Page 156: ...1010 1007 Rev 05 152 Silver Plus Series Installation Operation Manual ...
Page 210: ...1010 1007 Rev 05 206 Silver Plus Series Installation Operation Manual ...
Page 216: ...1010 1007 Rev 05 212 Silver Plus Series Installation Operation Manual ...
Page 246: ...1010 1007 Rev 05 242 Silver Plus Series Installation Operation Manual ...