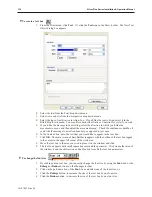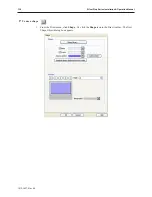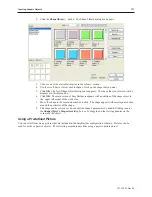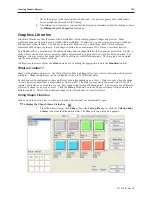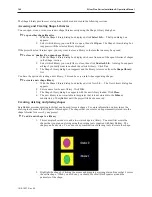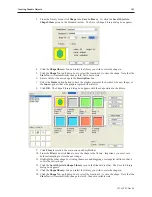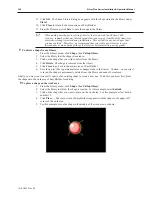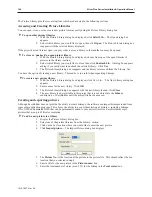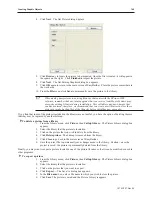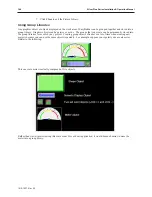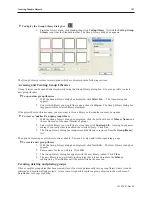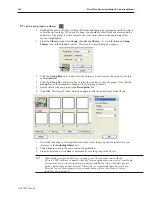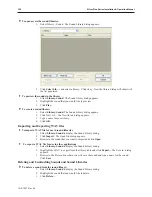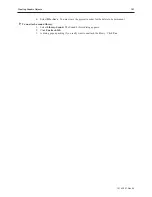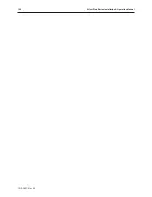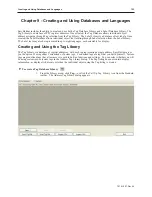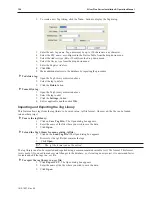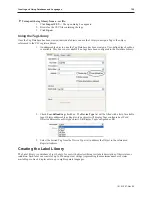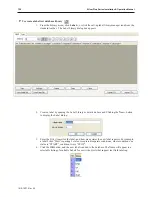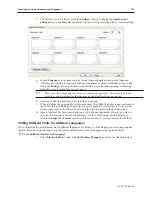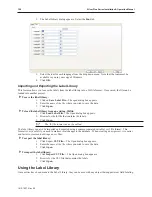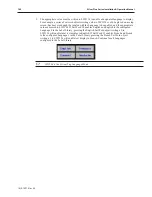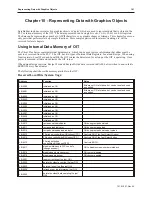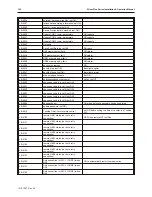4
To add a new group to a library
1.
Highlight the group object by clicking the mouse and dragging a rectangular outline so that it
covers the entire group. When you are done, you should see small black squares around the
perimeter of the group. For this example, the scale meter shown at the beginning of this
section is highlighted.
2.
From the
Library
menu click
Group
, then
Save to library
. Or click the
Save to Group
Library
icon in the Standard toolbar. The Save to Library dialog box appears.
3.
Click the
Group library:
box and select the library you wish to store the group in, (for this
example
meters
).
4.
Click the
Group No.:
pull-down box to select the location to store the group. Note that the
Group No.:
will automatically change to
0
, (first group not used).
5.
Enter a title for the new group in the
Description:
box.
6.
Click
OK
. The Group Library dialog box appears with the group stored in the library.
7.
Notice that any shape or bitmap libraries used to create the group object are listed for your
reference in the
Including library
box.
8.
Click
Close
to return to the main screen of EasyBuilder.
9.
From the File menu, click
Save
to permanently save the group to the library.
When adding new group objects to existing group libraries that come with the
EZware-5000 software, remember that any future upgrade that you receive from Maple
Systems may overwrite existing libraries during installation. This will delete any new
group objects that you have entered. Therefore, we recommend that you create new
libraries to store these group objects or make backup files of the libraries before
installing new upgrades.
1010-1007, Rev 05
148
Sil ver Plus Se ries In stal la tion & Op er a tion Man ual
Summary of Contents for Silver Plus Series
Page 20: ...1010 1007 Rev 05 16 Silver Plus Series Installation Operation Manual ...
Page 31: ...COM Ports for the HMI5056 5070 1010 1007 Rev 05 Connect the OIT to the PLC or Controller 27 ...
Page 38: ...1010 1007 Rev 05 34 Silver Plus Series Installation Operation Manual ...
Page 49: ...7 Click the Shape tab 1010 1007 Rev 05 Creating Your First Project 45 ...
Page 62: ...1010 1007 Rev 05 58 Silver Plus Series Installation Operation Manual ...
Page 75: ...3 Click OK The System Parameter Settings dialog appears 1010 1007 Rev 05 Using EZware 5000 71 ...
Page 132: ...1010 1007 Rev 05 128 Silver Plus Series Installation Operation Manual ...
Page 156: ...1010 1007 Rev 05 152 Silver Plus Series Installation Operation Manual ...
Page 210: ...1010 1007 Rev 05 206 Silver Plus Series Installation Operation Manual ...
Page 216: ...1010 1007 Rev 05 212 Silver Plus Series Installation Operation Manual ...
Page 246: ...1010 1007 Rev 05 242 Silver Plus Series Installation Operation Manual ...