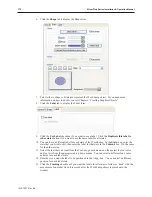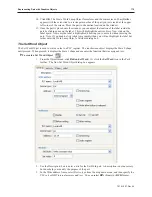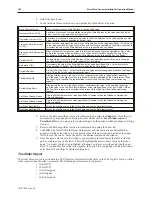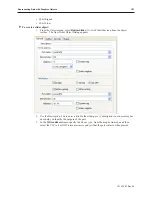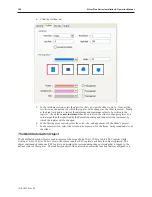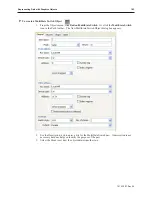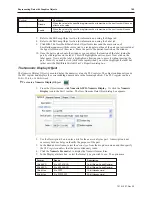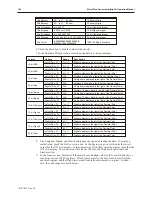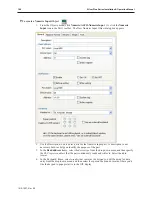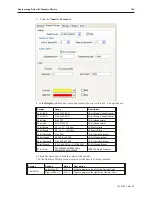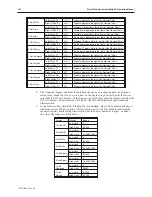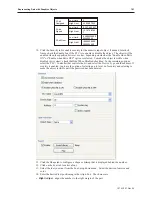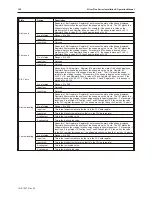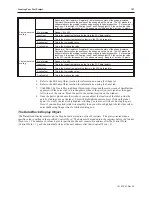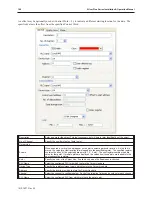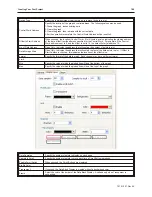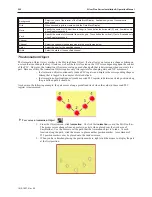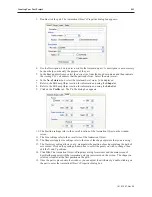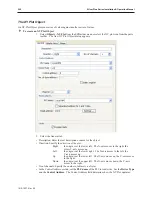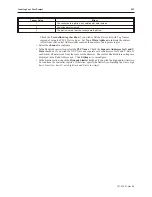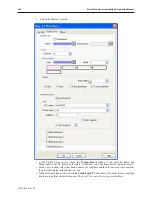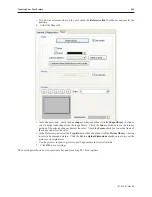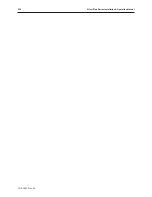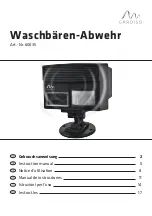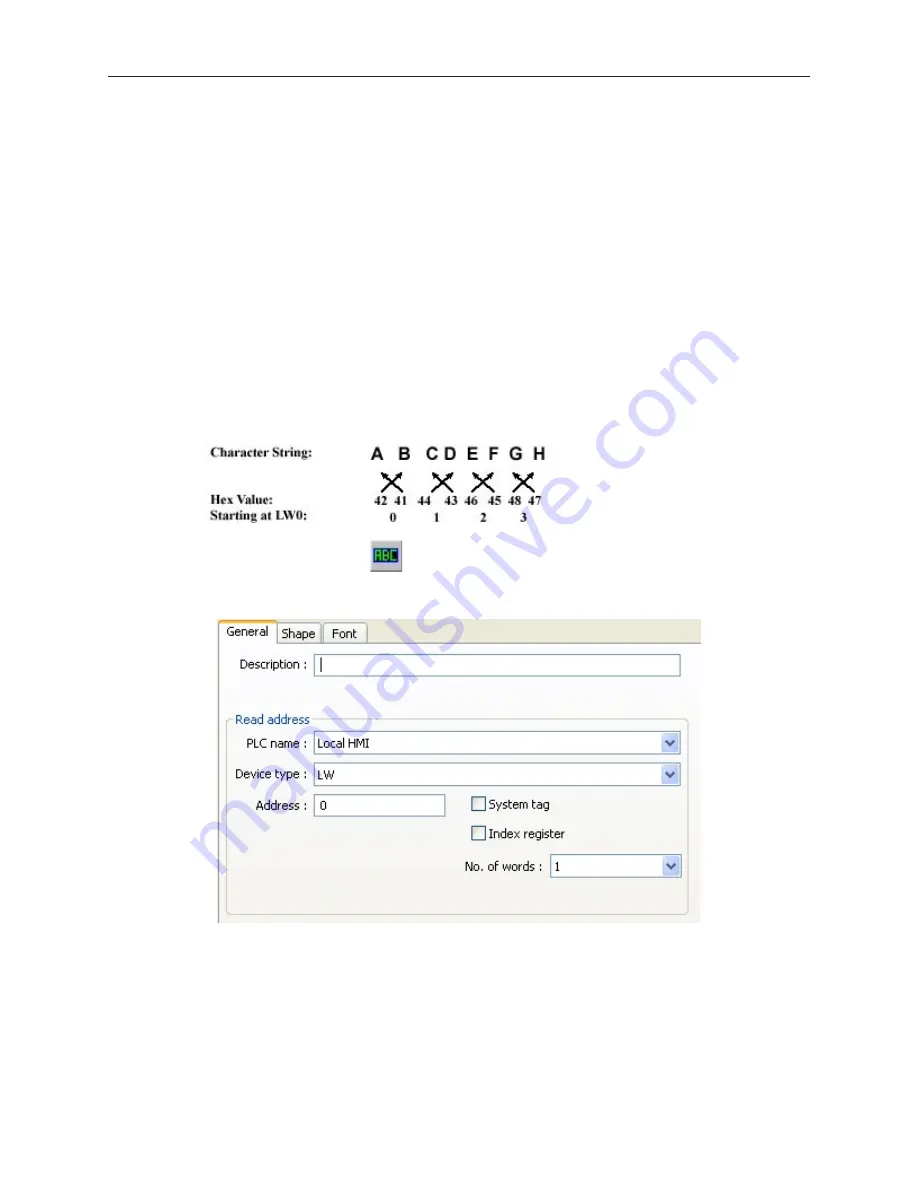
•
Left Adjust
- aligns the number to the left margin of the part.
•
Leading Zero
- inserts leading zeroes
15. Click
OK
. The Numeric Input Object form closes and the main screen of EasyBuilder appears
with the cursor tied to a rectangular outline of the part you just created at the upper left corner
of the screen. Move the part to the desired location on the window.
16. Once the part is placed onto the window, you can modify the attributes by double-clicking on
the part to display the Numeric Input Object’s Attribute dialog box. You may also resize the
object by single clicking on the object and pulling the border of the object to the appropriate
size. The object’s associated text may be repositioned by clicking on the object, and then by
dragging the text to it’s new position.
The ASCII Display Ob ject
The ASCII Display Object is used to display the character values of a series of PLC registers. The object
continuously reads the PLC registers and displays the corresponding ASCII Data in the format specified. The
ASCII Display Object can read up to 32 PLC registers to display a maximum of 32 characters.
Each 16 bit register stores two ASCII characters. The first ASCII character is stored in the eight least significant
bits of the register. The 16-bit register that you select is the starting point for the ASCII character string. The
example below illustrates how an eight character string is arranged:
\
4
To create an ASCII Display Object
1.
From the Objects menu, click
Numeric/ASCII-ASCII Display
. Or click the
ASCII Display
icon in the Part1 toolbar. The Create ASCII Display Object dialog box appears.
2.
Use the Description: box to enter a
title
for the ASCII Display part. A description is not
necessary but does help you identify the purpose of the part.
3.
In the Read address frame, select the
device type
from the drop down menu and then specify
the
PLC register address
that the part continuously reads. Select
No. of words:
Remember, 1
word = 2 characters.
4.
Click the
Font
tab to configure the font.
5.
Click
OK
. The ASCII Data Object form closes and the main screen of EasyBuilder appears
with the cursor tied to a rectangular outline of the part you just created at the upper left corner
of the screen. Move the part to the desired location on the window.
1010-1007, Rev 05
192
Sil ver Plus Se ries In stal la tion & Op er a tion Man ual
Summary of Contents for Silver Plus Series
Page 20: ...1010 1007 Rev 05 16 Silver Plus Series Installation Operation Manual ...
Page 31: ...COM Ports for the HMI5056 5070 1010 1007 Rev 05 Connect the OIT to the PLC or Controller 27 ...
Page 38: ...1010 1007 Rev 05 34 Silver Plus Series Installation Operation Manual ...
Page 49: ...7 Click the Shape tab 1010 1007 Rev 05 Creating Your First Project 45 ...
Page 62: ...1010 1007 Rev 05 58 Silver Plus Series Installation Operation Manual ...
Page 75: ...3 Click OK The System Parameter Settings dialog appears 1010 1007 Rev 05 Using EZware 5000 71 ...
Page 132: ...1010 1007 Rev 05 128 Silver Plus Series Installation Operation Manual ...
Page 156: ...1010 1007 Rev 05 152 Silver Plus Series Installation Operation Manual ...
Page 210: ...1010 1007 Rev 05 206 Silver Plus Series Installation Operation Manual ...
Page 216: ...1010 1007 Rev 05 212 Silver Plus Series Installation Operation Manual ...
Page 246: ...1010 1007 Rev 05 242 Silver Plus Series Installation Operation Manual ...