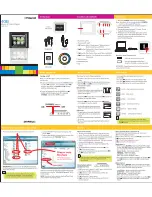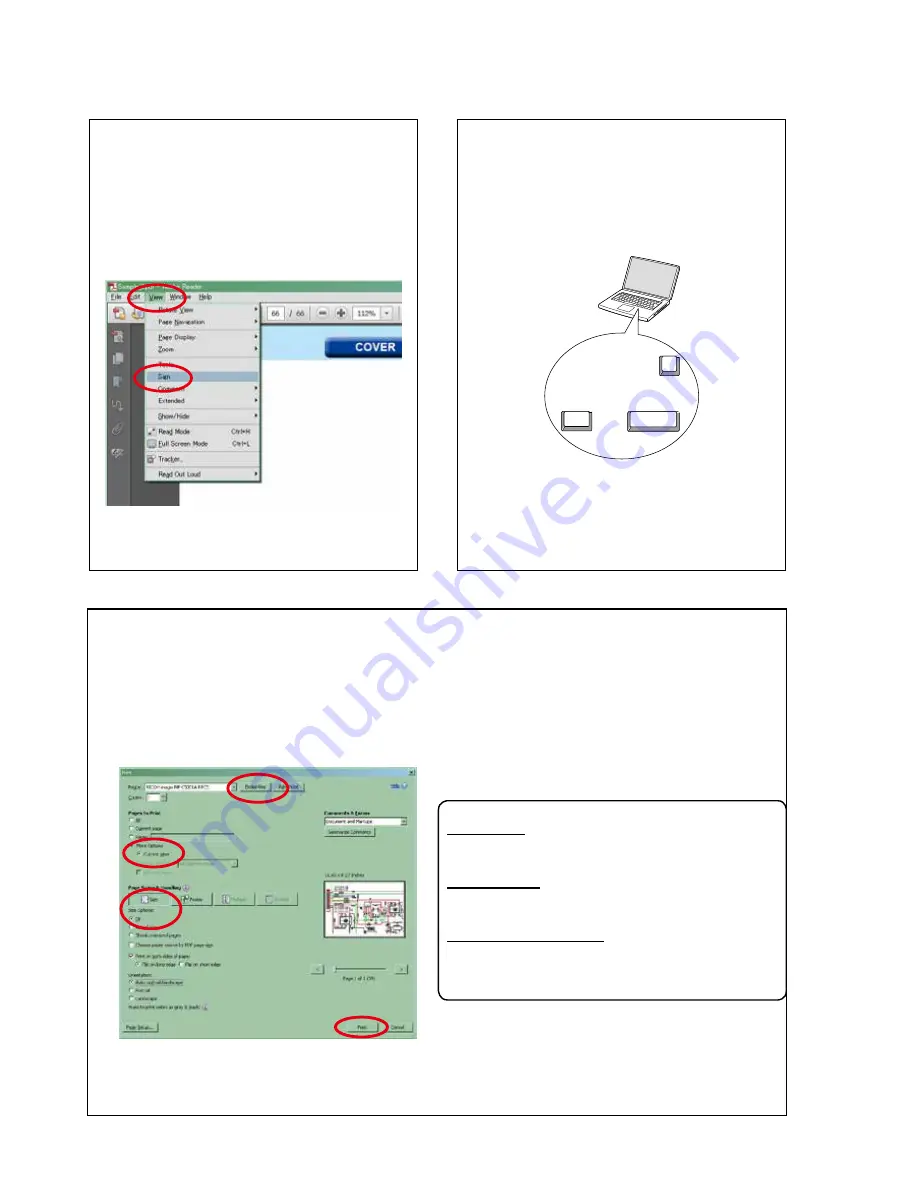
Using Adobe Reader (Windows version)
• Properties
Click this button and check that the printer is set to a
suitable paper size.
• Page to print
Select the following checkbox.
"
More Options
" : "
Current View
"
• Page Sizing & Handling
Select the following checkbox.
"
Size
" / "
Size Options
" : "
Fit
"
Add notes to this data (Sign)
The Sign function lets you add notes to the data in
this manual.
Save the file once you have finished adding notes.
[Example using Adobe Reader X]
On the
"View"
menu, click
"Sign"
.
•
The Sign pane appears.
[Example using Adobe Reader 9]
On the
"Document"
menu, click
"Sign"
.
Magnify schematic / printed wiring
board diagrams - 1
(Ctrl+Space, mouse operation)
Press
Ctrl+Space
on the keyboard and drag the
mouse to select the area you want to view.
• The selected area is magnified.
•
When you want to move the area shown, hold
down
Space
and drag the mouse.
•
When you want to show a full page view, press
Ctrl+0
on the keyboard.
Ctrl
Space
0
Print a magnified part of the manual
The Properties dialog box and functions will vary depending on your printer.
1. Drag the mouse to magnify the part you want to print.
2. On the
"File"
menu, click
"Print"
.
3. Configure the following settings in the Print dialog box.
4. Click the
button to start printing.
4
Summary of Contents for NA8005
Page 8: ...Personal notes 8 ...
Page 24: ...19 Personal notes ...
Page 38: ...38 Personal notes ...
Page 43: ...WIRING DIAGRAM 43 ...
Page 56: ...Personal notes Personal notes 56 ...
Page 62: ...62 PCM9211 DIGITAL IC42 PCM9211 Block Diagram ...
Page 63: ...63 PCM9211 Pin Discriptions ...
Page 66: ...66 CS2000 CP DIGITAL IC43 CS2000 CP Block Diagram ...
Page 69: ...69 MFI337S3959 DIGITAL IC25 ...
Page 70: ...70 2 DISPLAY S020 MXS4035A 3 ...