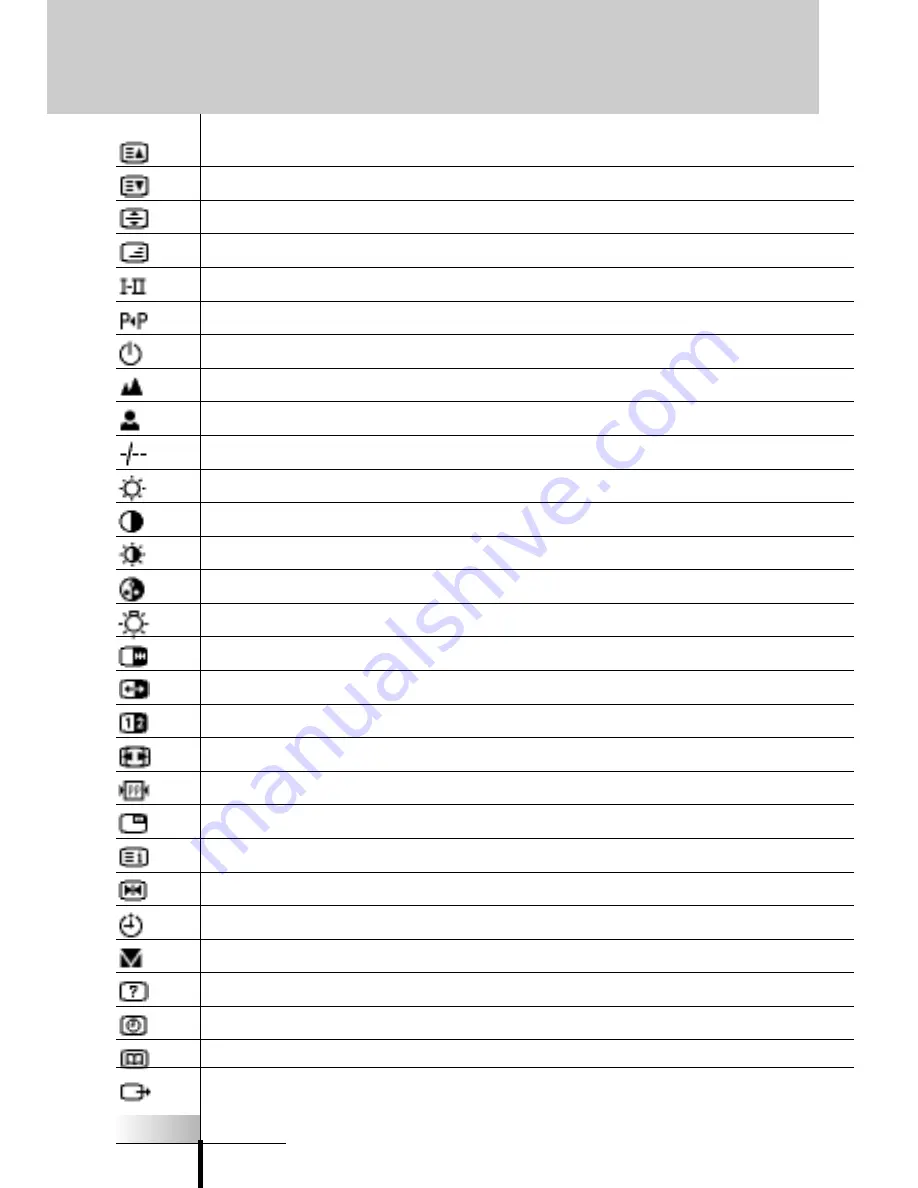
User Guide
58
Overview of Symbols
Page number up
Page number down
Page enlargement
TV and text mixed
1st or 2nd language
Last view, previous program
Power, Stand-by
Zone focus: long distance
Zone focus: very short distance
Single or multi-digit selection
Brightness, brilliance
Contrast
Brightness/contrast
Color saturation
Lamp, lighting, illumination
Split screen freeze / double screen freeze
Split screen swap / double screen swap
Split screen / double screen
Movie expand
Personal preference
Picture-in-picture freeze
Main index page
Picture freeze
Programmable timer, general
Tracking
Application assistance
Actual time on screen
EPG / Electronic Program Guide
Video output
Specifications









































