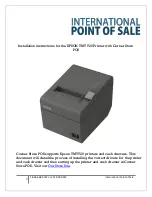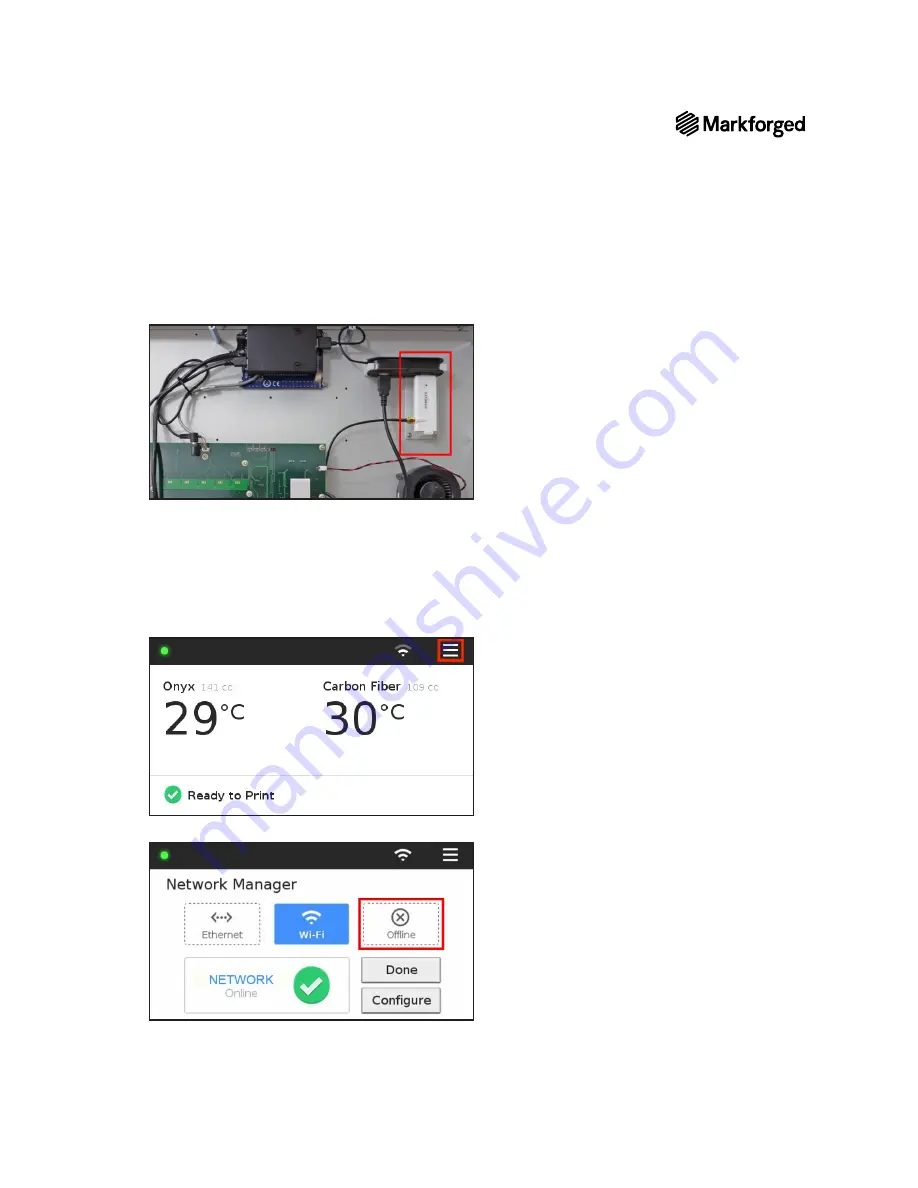
DESKTOP PRINTER SERVICE MANUAL
58
10.
Unplug the Wi-Fi module (white in the photo below) from the USB hub in the base of the printer.
11.
Reinstall the bottom plate of the printer and the ten screws that hold it in place.
12.
Carefully turn the printer upright.
13.
Remove and discard the tape holding the lid and visor shut.
14.
Reinstall the print bed and reconnect the plastic feed tube to the plastic extruder.
15.
Plug in and power on your printer.
16.
Select the Wi-Fi or Ethernet icon from the dashboard.
17.
Press the
Offline
tile to prevent the printer from using extra resources to search for wireless networks.
18.
Select
Done
.
19.
Reload material before attempting to print.