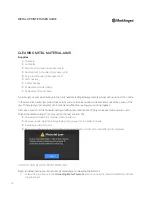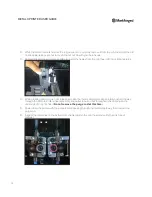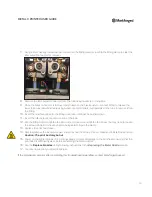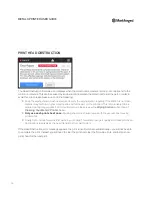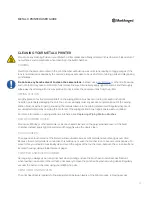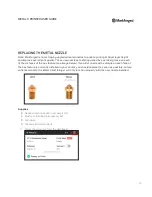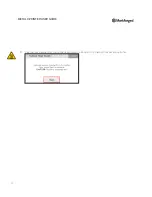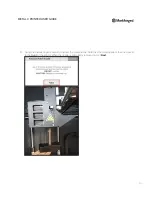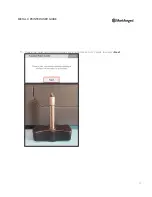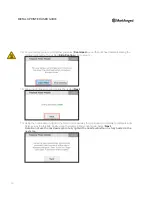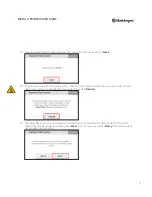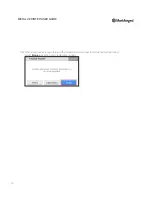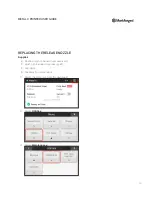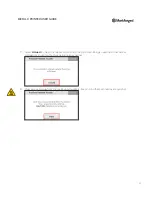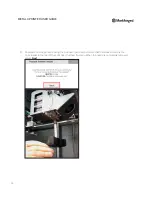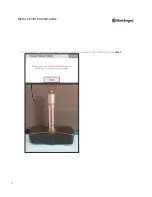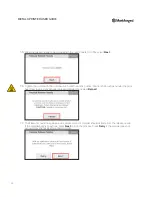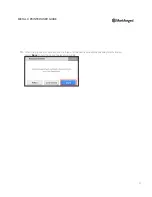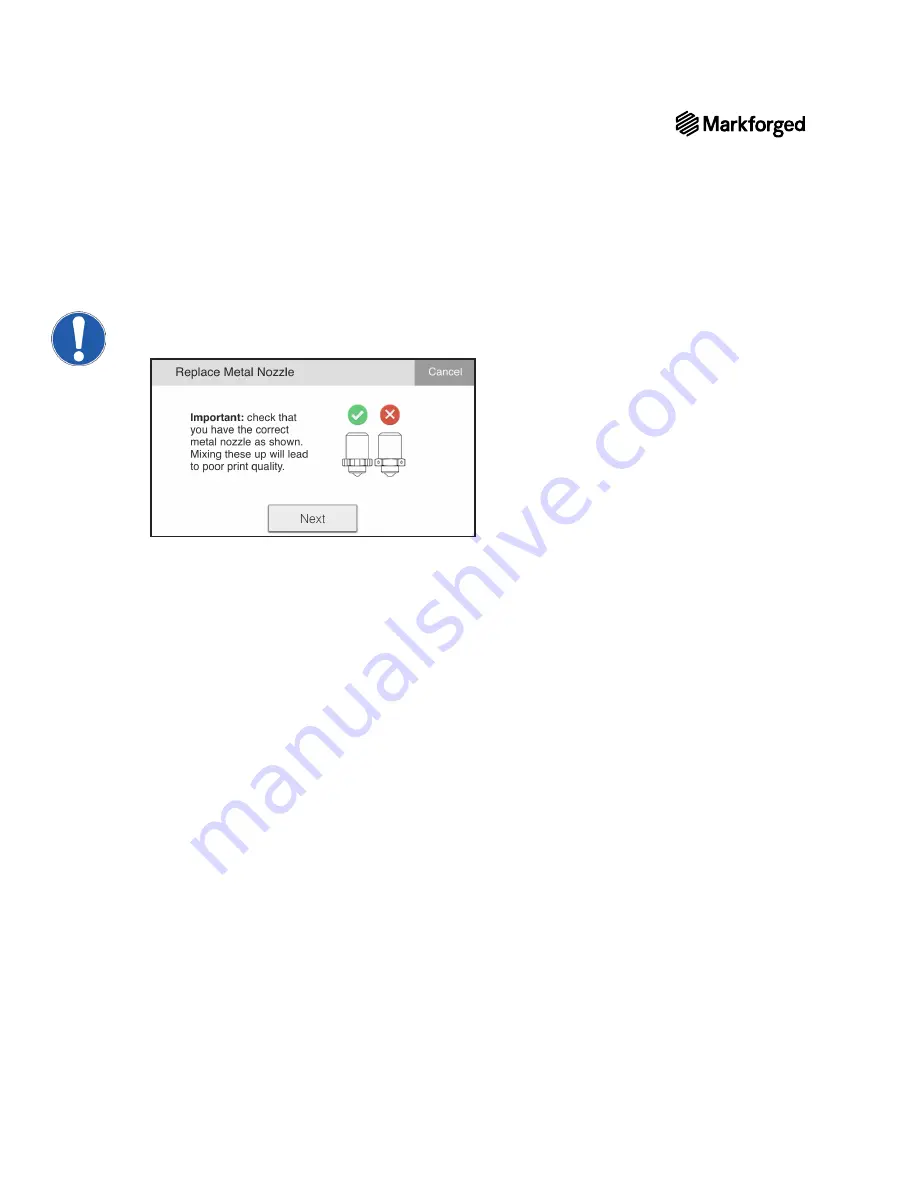Reviews:
No comments
Related manuals for Metal X

4060
Brand: QMS Pages: 27

4060
Brand: QMS Pages: 3

Okipage8z
Brand: Oki Pages: 16

PR2 plus
Brand: Olivetti Pages: 179

JS-505
Brand: Olivetti Pages: 36

B6200 Series
Brand: Oki Pages: 679

PRO511DW
Brand: Oki Pages: 40

Pacemark 3410
Brand: OKIDATA Pages: 308

Pacemark 3410
Brand: OKIDATA Pages: 9

MICROLINE 320
Brand: OKIDATA Pages: 2

Microline 8480 FB
Brand: Oki Pages: 12

RP-100-300II
Brand: Partner Pages: 9

EDISON S
Brand: Rokit Pages: 21

Phaser 3435DN
Brand: Xerox Pages: 2

EDIKIO FLEX
Brand: Evolis Pages: 45

SPP-R220
Brand: BIXOLON Pages: 20

THERMOMARK CARD
Brand: Phoenix Contact Pages: 35

P802QS
Brand: Zonestar Pages: 58