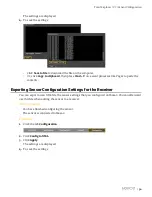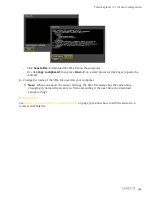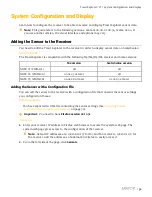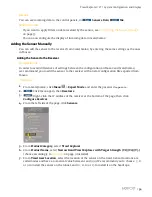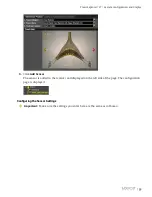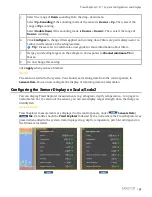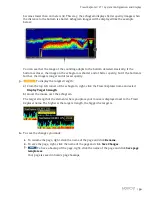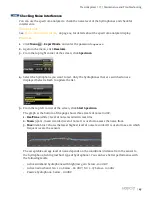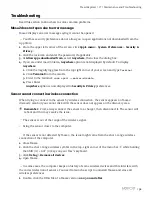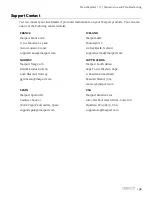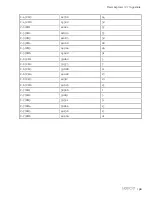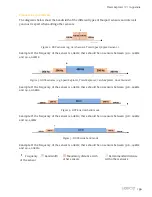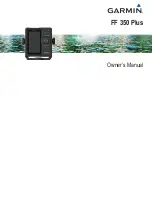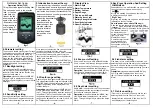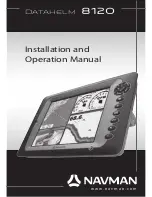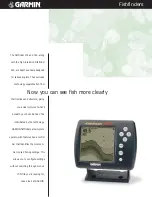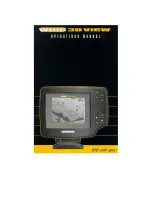Trawl Explorer | V7 | Maintenance and Troubleshooting
Maintenance and Troubleshooting
Read this section for troubleshooting and maintenance information.
Interference Check
You can check if there is noise interfering with the reception of signals.
Spectrum Analyzer Display
The following picture explains the main parts of the spectrum analyzer page on Scala/Scala2.
1
Start/Stop spectrum
analyzer
2
Noise interference
3
Pulses of the sensors (PRP)
4
Narrow band/HDTE signals
5
Door sounder signals
6
Pause spectrum analyzer
7
Select hydrophone
8
Drag to adjust color scale
9
Reset the Max line.
10 Marker
: display frequency and levels of noise (dB)
at the mouse pointer location on the graph.
11 Peak
:
•
RealTime
: latest highest level of noise recorded.
•
Max
: highest level of noise recorded since the
beginning of the spectrum.
12
Export recorded max, mean and real time noise
levels in a txt file.
13
• Dark blue line: maximum signal level
• Cyan line: average signal level
• White line: last received signal level
44
Summary of Contents for NBTE V1
Page 1: ...Trawl Explorer User Guide...
Page 2: ......