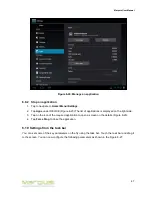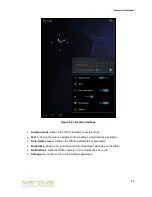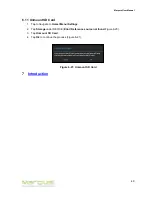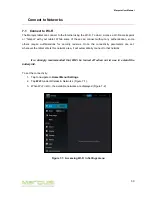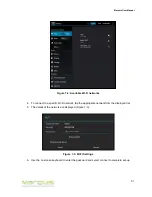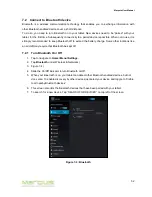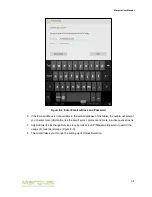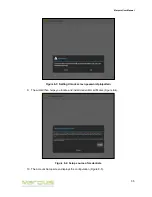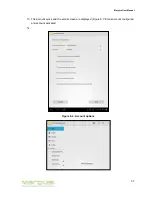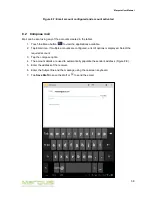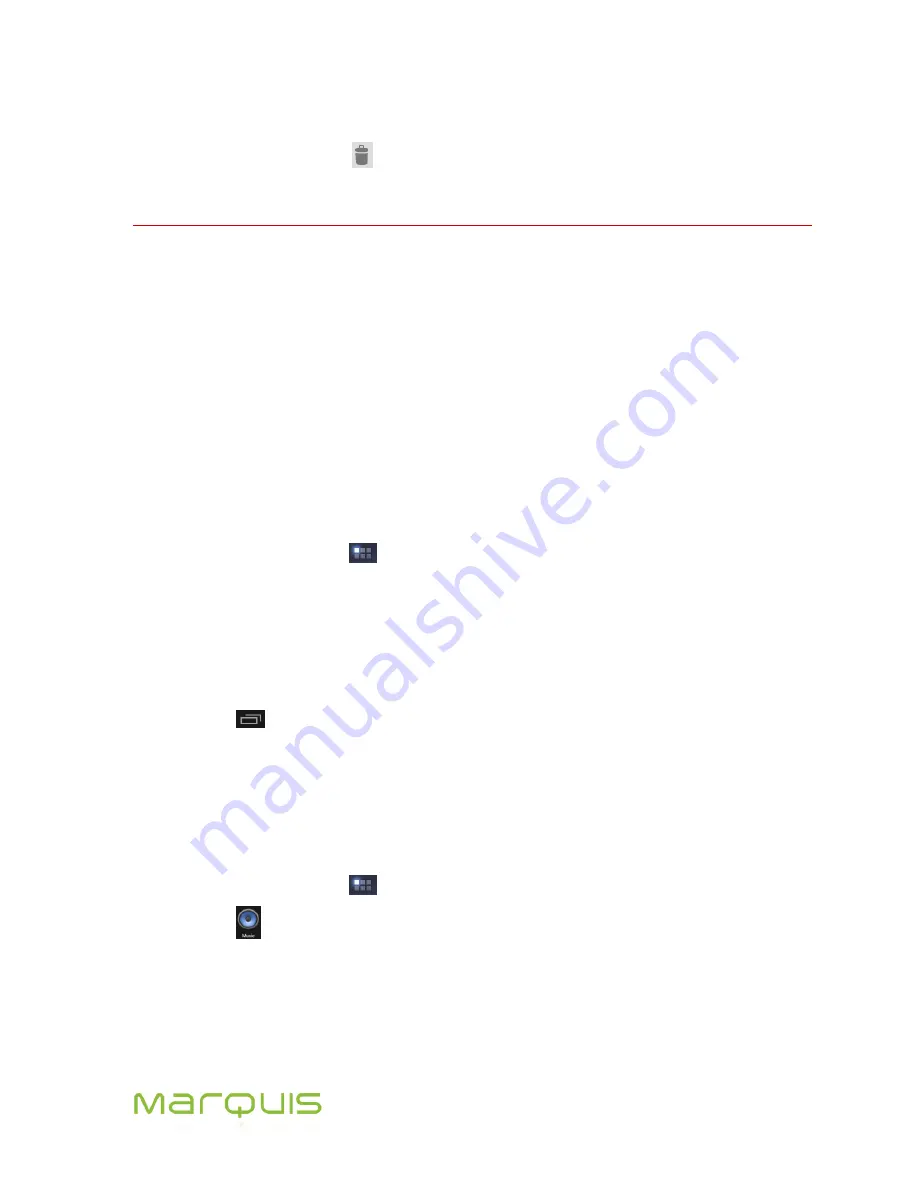
Marquis User Manual
59
Figure 8-8: Compose email
8. To delete the email, tap
.
9 Managing Applications
Applications available on your tablet are displayed as Icons under the Menu. Some of them could be
displayed on any of the Home screens as well. Some applications are bundled with the tablet. In
addition to these, you could download and install them from Android Market and other sources.
When you open a new application, other applications that are running on the tablet do not stop. You
can switch between applications to work with several of them at the same time. The operating system
manages the memory usage of these applications. Navigate to
Settings>App
to view the details of
resources used by the application, to uninstall an application and to close an application. Refer
for more details.
9.1 Open an application
1. Touch the Menu button
to view the applications available.
2. Touch the application button to launch it.
3. If the application icon is available in any of the Home screens, you can launch it from that
screen also.
9.2 Switch applications
1. Touch
on the task bar to switch screens opened by applications.
2. A small window displays the icons of applications running.
3. Touch an icon to open the application.
9.3 Play Music
To play music,
1. Touch the Menu button
to view the applications available.
2. Touch
to launch it.
3. The screen displays the options in the tool bar (Figure 9-1).
Summary of Contents for MP977
Page 1: ...User Manual Android 4 0 ...