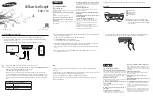16
P3-100 user manual
9. You can now adjust the position of on-screen panels until the panel layout in your ‘virtual’ installation
exactly matches the layout in the physical installation:
- See Figure 12. Activate or deactivate
Snap to Grid
(arrowed) to
make it easier to position panels in alignment.
- If you drag panels with the mouse, they will ‘glue’ together if you
move them within a few pixels of each other.
- If you click on a panel in the video frame to
select it, it turns red. You can select multiple
panels using
Shift + click
or
Ctrl + click
.
- You can adjust the position in the video
frame of selected panels pixel by pixel using
the arrow keys on the keyboard or the
x
and
y
coordinates under
Positioning
.
- You can rotate selected panels in 90° steps
under
Positioning
. See Figure 13. A black
square (arrowed) in the corner of each panel
indicates its top-left corner. This is a useful
reminder that you have rotated a panel.
If no LC Plus panels are connected to the P3-100 but a video source is connected, go to “Setting up video
input” on page 19 to continue preparing the installation offline, then return to the section below when you
connect panels. If panels are connected to the P3-100, continue below.
Stage 2: Assigning physical panels to the on-screen installation
The P3-100 auto-detects LC Plus panels that are powered on and connected to it. Panels keep their display
addresses in memory when powered off, so depending on how a detected panel was set up the last time it
was installed, its display address may be wrong, or more than one panel may have the same display address.
Your first task is therefore to set the detected panels’ display addresses correctly so that each panel will
display the correct portion of the video image.
1. See Figure 14. If any panels are listed under
Configured Devices
, click on the plus symbol next to each
panel so that you can see each panel’s serial number (arrowed), then click on each panel’s serial number
to select that physical panel. Each time you select a physical panel’s serial number, its
Device
Properties
will appear at the bottom of the
Setup
window.
2. See Figure 14. For each panel, first set it to display a test pattern under
Device Settings
(arrowed), then
look at the physical installation to see which panel is displaying the test pattern. Check that this panel has
the correct display address for its position in the installation with reference to your plan of the installation
layout or the panel numbers in your on-screen ‘virtual’ installation. If the panel’s display address is not
correct, enter its correct display address in the
Number
box under
Device Properties
. The panel’s
Figure 12: Snap to Grid
Figure 13: Panel numbers in Setup