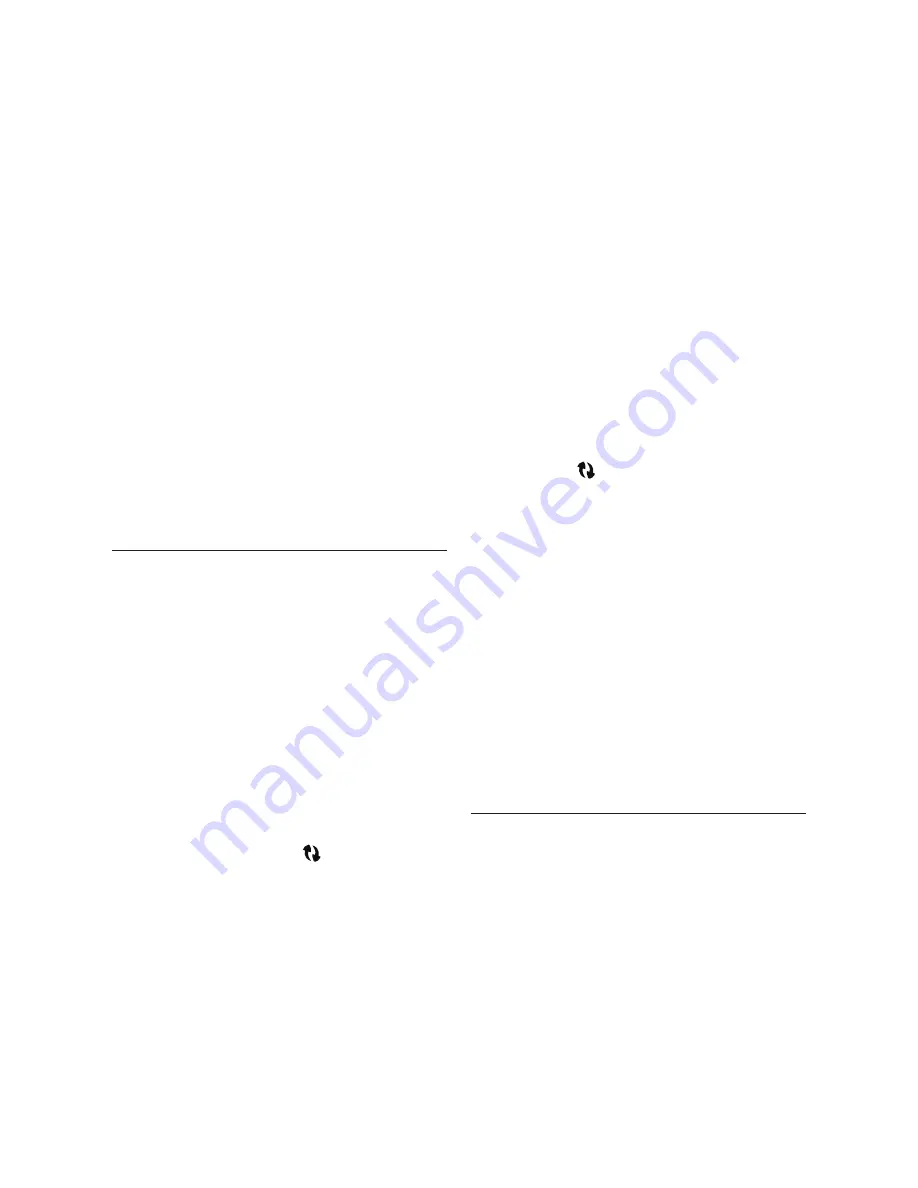
44
b) L’application trouvera automatiquement votre appareil
et vous invitera à faire la configuration. Si l’application
ne vous invite pas à configurer un nouvel appareil,
dans l’application, aller à l’écran des réglages et
cliquez sur ‘Setup Play-Fi Device’ (Configurer un
appareil Play-Fi). Suivez les instructions à l’écran.
c) Cliquez sur le bouton « Setup » (configuration) à l’écran.
d) Choisissez la ou les enceintes que vous souhaitez configurer.
e) Entrez le mot de passe de votre réseau sans fil;
l’application connectera votre appareil au réseau.
Vous remarquerez que la lumière de statut Wi-Fi
passera du clignotement à une couleur unie. Cela
peut prendre jusqu’à une minute. Si après une minute
le bouton continue de clignoter rapidement, la
configuration a échoué et vous devez recommencer.
f) Votre produit sans fil est maintenant connecté
à votre réseau sans fil. Reconnectez votre PC à
votre réseau sans fil. Vous pouvez renommer votre
appareil à l’aide de l’application.
CONNEXION À UN RÉSEAU SANS FIL : WI-FI
PROTECTED SETUP (WPS)
Le Wi-Fi Protected Setup (WPS) est une caractéristique qui
se retrouve sur la plupart des routeurs sans fil et qui permet à
votre produit sans fil de se connecter de façon sécuritaire et
automatique sans entrer de mot de passe. La fonction WPS
n’est pas une caractéristique standard sur tous les routeurs,
et un seul appareil sans fil peut être configuré à la fois.
Consultez le manuel de l’utilisateur de votre routeur pour
voir s’il est doté du WPS, ou cherchez un bouton sur votre
routeur sur lequel le logo WPS (
) est apposé. Si votre
routeur ne comporte pas la fonction WPS, alors utilisez la
configuration du point d’accès sans fil.
1. Pour obtenir des conditions de configuration
optimales, placez le produit sans fil à côté de votre
routeur sans fil. L’appareil peut être déplacé à son
emplacement final après la configuration Wi-Fi.
2. Branchez le produit sans fil et appuyez sur le bouton
de mise sous tension (POWER). La lumière de statut
Wi-Fi commencera à clignoter rapidement pendant
20 secondes pendant que le produit sans fil démarre.
Si votre produit sans fil n’est pas configuré pour se
connecter à votre réseau, le bouton continuera à
clignoter. Si c’est la première fois que vous branchez
votre nouveau produit sans fil, la lumière de statut Wi-
Fi commencera à pulser lentement. Si le produit sans
fil est déjà configuré pour se connecter à un réseau
Wi-Fi, le bouton sera de couleur unie (connecté) ou
clignotera rapidement (pas connecté).
3. Pour lancer la fonction Wi-Fi Protected Setup
(WPS), appuyez et maintenez enfoncé le bouton de
configuration Wi-Fi situé sur la partie arrière de votre
produit sans fil pendant 3 secondes ou jusqu’à ce
que vous entendiez une tonalité. La lumière de statut
Wi-Fi clignotera deux fois en intervalles continus pour
indiquer le mode WPS. Maintenant, appuyez sur le
bouton WPS (
) sur votre routeur. Si vous ne trouvez
pas de bouton WPS sur votre routeur, consultez le
manuel de l’utilisateur de votre routeur.
4. Une fois que la lumière de statut Wi-Fi passe en
mode uni (sans clignotement), cela indique que votre
produit sans fil est connecté à votre réseau sans fil.
Si après une minute le bouton continue de clignoter
rapidement, la configuration a échoué et vous devez
recommencer.
5. Connectez votre appareil mobile ou votre PC au même
réseau que votre produit sans fil. Lancez l’application
DTS Play-Fi
MD
. Lors du lancement, l’application
détectera automatiquement votre produit sans fil et
vous invitera à le nommer.
CONNEXION À UN RÉSEAU CÂBLÉ :
1. À l’aide d’un câble Ethernet, branchez votre produit
sans fil au routeur.
2. Branchez le produit sans fil et appuyez sur le bouton
de mise sous tension (POWER). La lumière de statut
Wi-Fi commencera à clignoter rapidement pendant
20 secondes pendant que le produit sans fil démarre.
3. La lumière de statut Wi-Fi s’éteindra lorsque le produit
sans fil sera connecté par Ethernet.
4. Connectez votre appareil mobile ou votre PC au même
réseau que votre produit sans fil. Lancez l’application
Summary of Contents for Crescendo X
Page 1: ...u s e r s m a n u a l...
Page 6: ...6...
Page 27: ...m a n u e l d e l u t i l i s a t e u r...
Page 32: ...32...









































