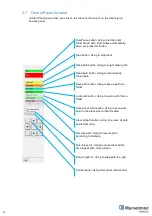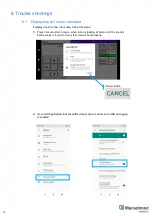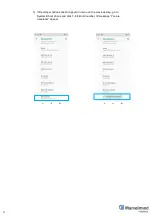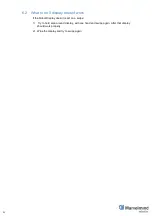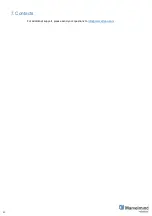34
5.4 Test launch
When you flashed the robot, you can start a testing launch process. Test launch is a
process of testing for Marvelmind Small Robot. Test launch consists building a simple
map and a simple path for robot. If you are experienced enough, you can skip this part
and go forward to “Launching robots in custom maps” chapter.
Marvelmind Indoor “GPS” system included only in Advanced configuration. For Basic and
Standard sold separately.
How to:
1) Place stationary beacons as described on the picture below:
2) Install and launch Marvelmind Dashboard
3) Connect Modem to your PC via USB and update it with the corresponding SW
4) Turn on the robot and wait for 1 minute, until the robot is fully loaded.
Top view
5m
5m
Robot’s path (Orange)
This is the initial testing
path which is created to
test the robot when it’s a
very first time to launch it
Starting area (Ø≈2m)
Place robot into this area before
start
Point B
Point A
2.
Robot
1.
5m
Side view
Stationary beacon (Right)
Shall be placed on walls
on the height of 1.5-2m
and 5m distance between
them
Stationary beacon (Left)
-
Shall be placed on
walls on the height of
1.5-2m and 5m
distance between
them
≈6-10m
≈4
-6m
Summary of Contents for Boxie
Page 1: ...Marvelmind Boxie Operating manual v2022_06_23 www marvelmind com ...
Page 8: ...8 2 1 Basic configuration Robot Boxie Basic Charger 1A ...
Page 9: ...9 2 2 Standard configuration Robot Boxie Standard Charger 1A ...
Page 13: ...13 Location of LIDARs ...
Page 28: ...28 Second way 1 Go to Settings Apps notifications Notifications 2 Choose Do Not Disturb ...
Page 29: ...29 3 And press TURN ON NOW button ...
Page 43: ...43 7 Contacts For additional support please send your questions to info marvelmind com ...