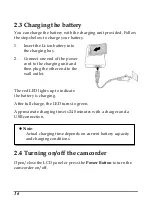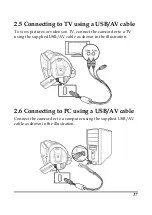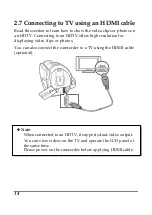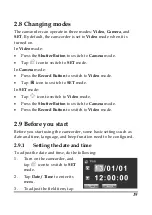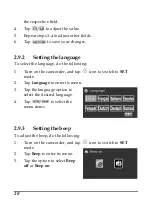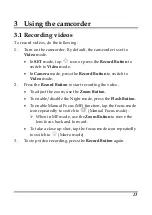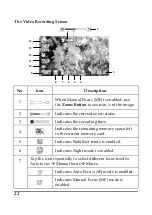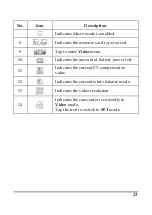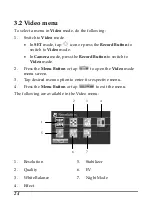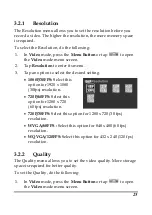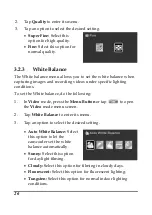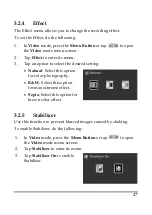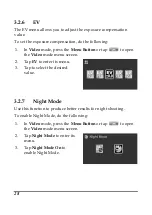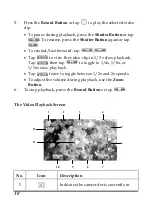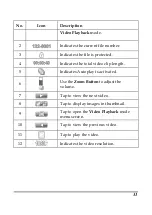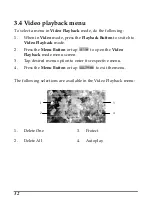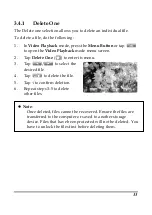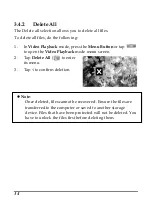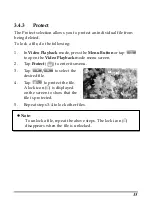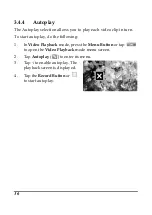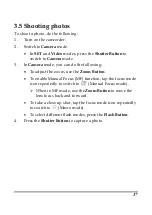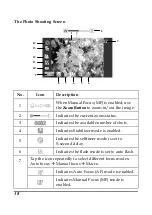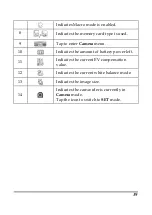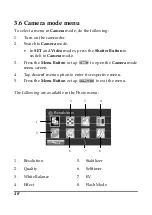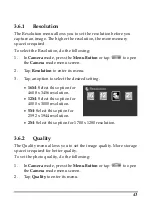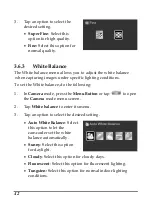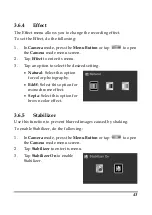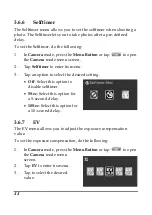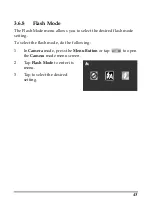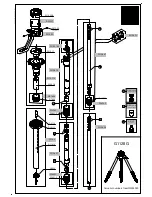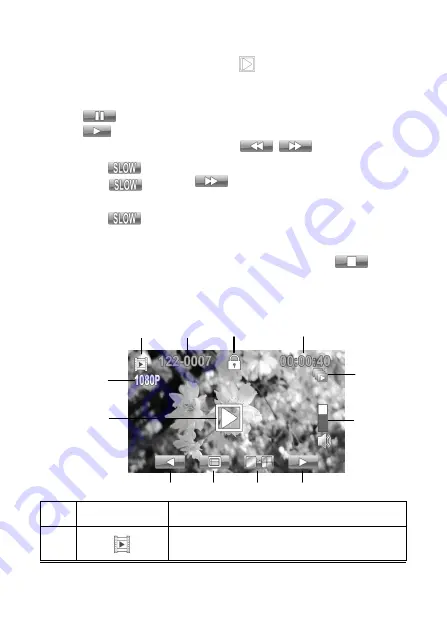
30
5.
Press the Record Button or tap
to play the selected video
clip.
To pause during playback, press the Shutter Button or tap
. To resume, press the Shutter Button again or tap
.
To rewind/fast forward, tap
/
.
Tap to view the video clip in 1/2 x slow playback.
Tap then tap
to toggle to 1/4x, 1/8x, or
1/16x slow playback.
Tap twice to toggle between 1/2x and 2x speeds.
To adjust the volume during playback, use the Zoom
Button
.
6.
To stop playback, press the Record Button or tap
.
The Video Playback Screen
5
7
8
9
10
2
3
6
11
1
4
12
No.
Icon
Description
1
Indicates the camcorder is currently in
Summary of Contents for DVH5J7
Page 1: ...User s Manual HD Digital Video Camera ...
Page 5: ...iv Troubleshooting 60 ...
Page 11: ......
Page 16: ...5 1 4 5 Back view Record Button HDMI USB AV Out LED indicator ...
Page 26: ...15 3 Close the battery cover ...
Page 70: ...59 General Dimensions 55 5 W x 60 2 H x 130 5 D mm Weight Approx 248 5g without battery ...
Page 73: ......