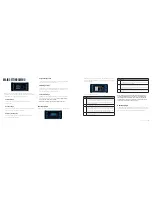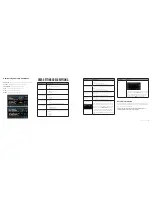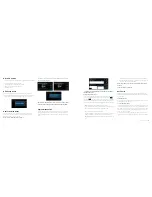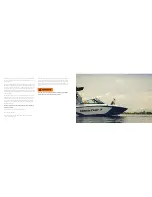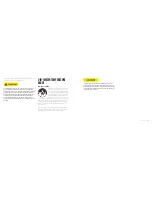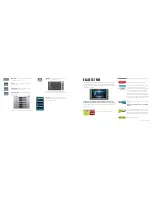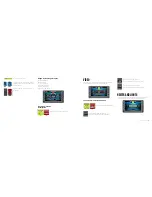2017 OWNERS MANUAL /
138
PREV TRACK
—returns to and plays the previous track of
the current medium.
NEXT TRACK
—moves to and plays the next track of the
current medium.
PLAY/PAUSE
—toggles between Play and Pause modes
when a CD is playing.
SOURCE
—chooses between iPod, USB port or stereo.
MUTE
—mutes the stereo volume.
POWER ON/OFF
GPS DISPLAY
The GPS screen is accessible by pressing the Quick Access Key on
the 7” touch screen. The GPS feature displays map data, latitude
and longitude coordinates, time and speed. Navigating the map is
performed through the 4.5” touch screen
Section D: MENU
—Use this menu to go to the current position on
the map, create waypoints and create, clear and save tracks.
GPS Display—Soft Key and Touch Point Commands
Select for GPS Navigation
—Press the [SELECT] key on the 7”
screen to bring up the GPS Navigation screen on the 4.5” screen.
ZOOM IN/ZOOM OUT
—Zooms in or out on the map. Touch [PLUS]
button
On the 4.5” touch screen to zoom in on a location on the map dis-
played on the 7” touch screen, and [MINUS] button to zoom out for
a broader view.
PAN
—Touch of the direction arrows on the 4.5” touch screen to
move the cursor position across the map displayed on the 7” touch
screen in that direction.
GPS Utilities Menu
Touch the GPS Utilities tab on the right side of the GPS Navigation
screen. The following menu slides into position:
NOTE: To access GPS navigation, press [SELECT] as shown.
Section A: PAN
—Moves the map cursor on the 7” touch screen to
the left, right, up and down the map by touching the appropriate
arrow.
Section B: GPS UTILITIES
—An optional menu to access the utilities
for managing waypoints, tracks, chart and time set-up, depth and
position settings, and checking the GPS status. For more informa-
tion about the utilities, see GPS Utilities under the Menu Options.
Section C: ZOOM IN
and OUT
—Touch [PLUS] button to zoom in
on a location on the map, and [MINUS] button to zoom out for a
broader view.
The following utilities are provided directly from this menu on
the 4.5” touch screen. They are the identical utilities as the ones
provided on the 7” touch screen under the Setting Menu. The only
difference is that the functions are provided through touch points
commands on the smaller device.
Waypoint Manager
The advantage to using the Waypoint Manager on the 4.5” touch
screen is that the results can be immediately seen on the map
displayed on the 7” touch screen. For example, if the [GO TO] button
is touched, the map cursor is immediately moved to the selected
waypoint and the map is zoomed in to the maximum level. The Way-
point Manager can be closed by touching [X].
From this screen, the following can be accomplished:
• Waypoint name can be edited;
• Waypoint icons selected;
• Waypoints can be deleted;
• Single waypoint;
• All waypoints;
• GO TO a waypoint on the map.
Summary of Contents for NXT20 2017
Page 3: ...2017 OWNERS MANUAL SAFETY KNOWLEDGE ...
Page 27: ...2017 OWNERS MANUAL 48 2017MODEL FEATURESANDSPECS ...
Page 40: ...2017 OWNERS MANUAL 74 DASHESAND VIDEOSCREENS ...
Page 42: ...2017 OWNERS MANUAL 78 XANDXTSERIESINSTRUMENTPANEL 4 3 VIDEOSCREEN XSTARINSTRUMENTPANEL ...
Page 43: ...2017 OWNERS MANUAL 80 PROSTARINSTRUMENTPANEL NXTSERIESINSTRUMENTPANEL ...
Page 58: ...2017 OWNERS MANUAL 110 XANDXTSERIES VIDEOSCREEN OPERATIONSHV450 ...
Page 67: ...2017 OWNERS MANUAL 128 XSTAR VIDEOSCREEN OPERATIONS XSTARINSTRUMENTPANEL ...
Page 80: ...2017 OWNERS MANUAL 154 PROSTAR VIDEOSCREEN OPERATIONS ...
Page 97: ...2017 OWNERS MANUAL 188 NXT OPERATIONS ...
Page 101: ...2017 OWNERS MANUAL 196 NXT20 22 VIDEOSCREEN OPERATIONS ...
Page 107: ...2017 OWNERS MANUAL 208 BOAT OPERATIONS ...
Page 158: ...2017 OWNERS MANUAL 310 PREPARATION ...
Page 172: ...2017 OWNERS MANUAL 338 CAREAND MAINTENANCE ...
Page 204: ...2017 OWNERS MANUAL 402 TRAILERS ...