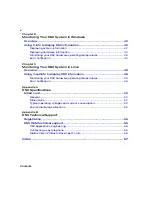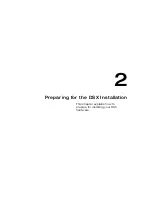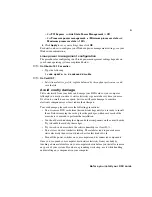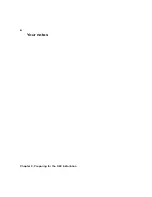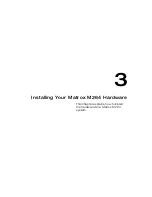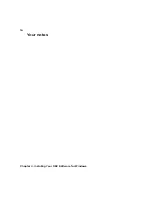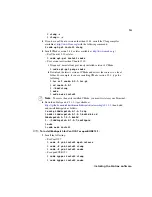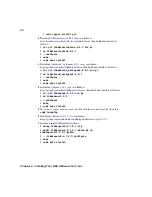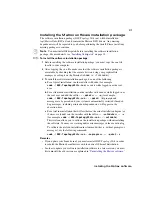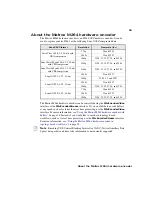14
Chapter 4, Installing Your DSX Software for Windows
On a Windows 10, Windows 8.1, or Windows Server 2012 system, the tiles for
uninstalling Matrox DSX.sdk and Matrox DSX.utils may not be added to the Apps
view. If this occurs, you can uninstall Matrox DSX.sdk or Matrox DSX.utils as
follows:
1
In
Control Panel
, switch to
Small icons view
, then choose
Program and
Features
.
2
Choose
Matrox DSX.sdk
or
Matrox DSX.utils
.
3
Click
Uninstall
, then click
Next
.
After Matrox DSX.sdk or Matrox DSX.utils has been successfully removed from
your computer, click
OK
.
Additional installation information
This section includes supporting information that is related to installing the DSX
software.
Ignoring the Found New Hardware Wizard
Turn on your computer. Once Windows starts, your DSX hardware will be detected. If
the “Found New Hardware Wizard” appears, press
ESC
or click
Cancel
to close the
wizard because the Matrox DSX.utils Setup program will automatically detect your
devices and install the appropriate drivers. The wizard only appears the first time you
start your computer after installing your DSX hardware.
If Windows launches the “Found New Hardware Wizard,” it will appear for each of
your DSX hardware components. Close the wizard each time it appears. To ensure a
smooth DSX software installation, it is essential that you do not let the wizard try to
install any drivers.
Disabling Sleep and Hibernate modes in
Windows 10, 8, and 7
On a Windows operating system, sleep or hibernate modes can be used as alternatives
to a full shutdown of your system. On a system with Matrox DSX installed, these
alternative shutdown states can cause your system to become unstable and must be
disabled.
You can disable Sleep and Hibernate modes from the Windows Control Panel.
1
In
Control Panel
, choose
Hardware and Sound
or
System and Security >
Power Options
.
¦
Note
On Windows 10, 8, or 7,
Hardware and Sound
and
System and
Security
appear if you are in the default
Category
view. Otherwise, only
Power
Options
appears.
2
Under your selected power plan, click
Change plan settings
, then click
Change advanced power settings
.
Summary of Contents for M264
Page 1: ...Y11360 101 0970 Matrox M264 Installation and User Guide June 30 2016 ...
Page 8: ...vi MATROX SOFTWARE LICENSE AGREEMENT Your notes ...
Page 20: ...8 Chapter 2 Preparing for the DSX Installation Your notes ...
Page 28: ...16 Chapter 4 Installing Your DSX Software for Windows Your notes ...
Page 58: ...46 Chapter 8 Monitoring Your DSX System in Windows Your notes ...
Page 62: ...50 Chapter 9 Monitoring Your DSX System in Linux Your notes ...
Page 63: ...A DSX Specifications This appendix provides specifications for DSX hardware ...
Page 66: ...54 Appendix A DSX Specifications Your notes ...
Page 72: ...60 Index Your notes ...
Page 74: ...www matrox com video ...