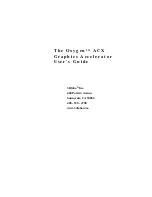Installation overview
13
Installing Your Software
and Configuring Your
System
This chapter explains how to install your software
and configure various settings on your computer for
use with Matrox RTMac.
Installation overview
Once you’ve installed your Matrox RTMac card and have properly connected your devices,
you can proceed with your software installation and system configuration.
1
Install QuickTime and Final Cut Pro 3.
2
Install the Matrox RTMac software.
3
Configure your secondary monitor, if applicable.
4
Define your Matrox RTMac preferences.
Installing QuickTime and Final Cut Pro
1
Install Final Cut Pro 3 from your Final Cut Pro installation CD.
2
Install QuickTime 6.3 or later, available from the Apple web site (
3
When prompted, restart your computer.
Installing the Matrox RTMac software
1
Insert the Matrox RTMac installation CD.
2
Double-click
Matrox RTMac Installer
to launch the install program, then follow the
onscreen instructions.
¡ Important
In order to install the Matrox RTMac software, the Matrox RTMac
installer must delete your Final Cut Pro preferences file, and you will lose your custom
settings. A new default preferences file will be created automatically when you first
launch Final Cut Pro following the RTMac installation. You can then reconfigure your
preferences as described in your
Final Cut Pro User’s Manual.
If you want to note your
Final Cut Pro custom settings before the preference file is deleted, close the installer to
cancel the Matrox RTMac installation.
3
When prompted, restart your computer.
C ha p te r
3
Summary of Contents for RTMac
Page 10: ...viii Contents Your notes...
Page 36: ...26 Chapter 4 Using Matrox RTMac with Final Cut Pro Your notes...
Page 38: ...28 Chapter 5 Using Matrox RTMac with Adobe After Effects and Discreet combustion Your notes...
Page 44: ...34 Chapter 6 Matrox RTMac Troubleshooting Your notes...
Page 52: ...www matrox com video...