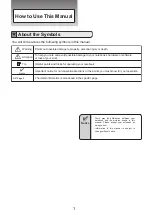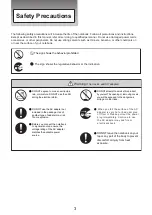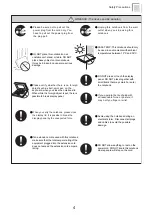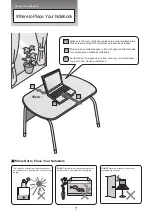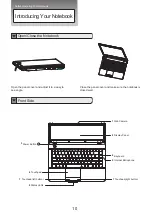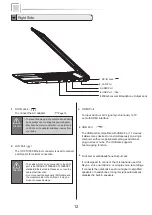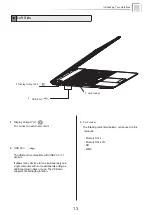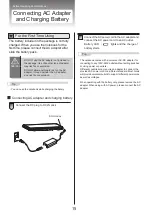Please read the safety precautions mentioned
on Page 3 before you operate the notebook.
User’s Manual
You are reading the User’s Manual provides information
regarding the various componets in the notebook PC
and how to use them. After you read through this
manual, please keep it well for you can refer it anytime in
the future.
How to Use This Manual................................................ 1
Safety Precautions......................................................... 3
■
How To Use Your Notebook
Where to Place Your Notebook......................................7
Power System................................................................9
■
Before Operating Your Notebook
Introducing Your Notebook...........................................10
Connecting AC Adapter and Charging Battery.............15
Using Touchpad...........................................................17
Using Keyboard............................................................18
Before Operating Your Notebook
How To Use Your Notebook