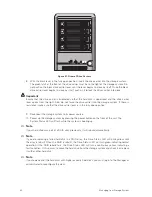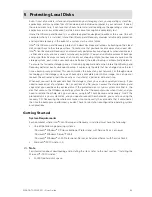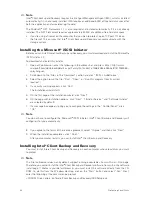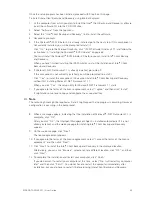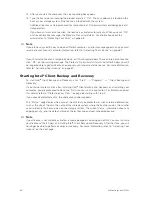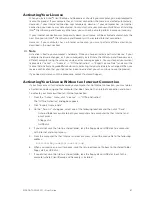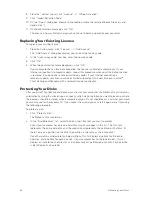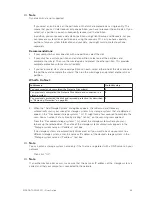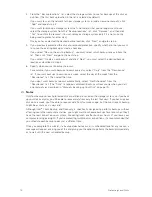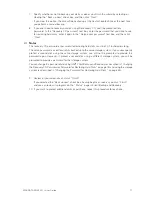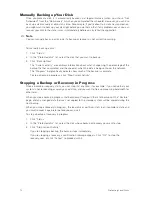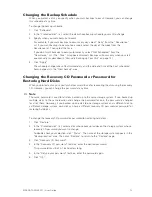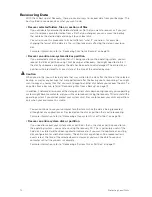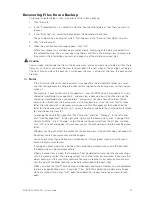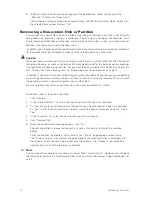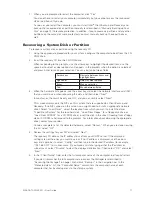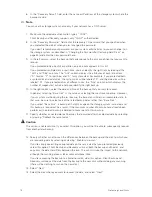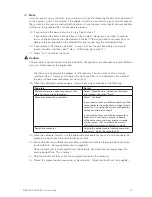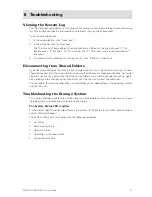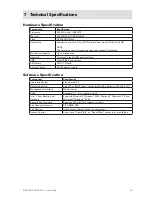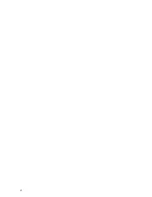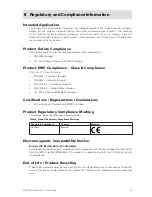76
77
MAXDATA SN 40 M1 – User Guide
Protecting Local Disks
76
77
MAXDATA SN 40 M1 – User Guide
Protecting Local Disks
6. When you have finished viewing or copying all the desired data, select the backup in the
“Backups” list and click “Close View”.
The Windows Explorer window closes automatically, and the “Backup View Open” column for
the selected backup now displays “No”.
Recovering a Non-system Disk or Partition
You can recover a non-system disk or partition only as long as that disk or partition is not currently
being backed up, and only as long as a more recent backup view is not open. For example, if you
created backups on Monday and Tuesday, and Tuesday’s backup view is open, you cannot recover
Monday’s backup until you close Tuesday’s view.
In addition, if you recover a partition and other partitions of that same disk are also protected, protection
for those other partitions temporarily stops until the selected partition is recovered.
Caution
When you recover a disk or partition, you will lose any data that was written to the disk after the time of
the selected backup, as well as any backups that were performed after the backup you’re recovering.
You might want to copy any newer files that you want to keep to another disk before you recover the
disk. To copy files from a backup, refer to “Recovering Files from a Backup” on page 75.
In addition, if network errors occur or the storage system shuts down during recovery, your operating
system might become unstable, and you will have to recover it using the recovery CD (or re-install
the operating system if you did not protect your system disk).
Be sure to recover your disks or partitions only when your environment is stable.
To recover a non-system disk or partition:
1. Click “Restore”.
2. In the “Protected disk” list, select the disk or partition that you want to recover.
3. If a view of a more recent backup than the one that you want to recover is open (as indicated
by “Yes” in the “Backup View Open” column), select the open backup view and click “Close
View”.
4. In the “Backups” list, select the backup that you want to recover.
5. Click “Restore Disk”.
6. When the confirmation message appears, click “Yes”.
The disk or partition is recovered to exactly its state at the date and time of the selected
backup.
To let you monitor the progress of this activity, the “Status” page appears automatically.
The “Current activity” area displays the percentage of the recovery that has completed, and
the speed at which the data is being sent over the network. The “Progress” bar graphically
indicates how much of the recovery is complete.
Note
You can cancel this operation at any time by clicking “Stop Current Activity”. However, this will leave
the local disk or partition in an incomplete state, and you will have to recover it again before you can
use it.
Summary of Contents for SN 40 M1
Page 1: ...User Guide MAXDATA SN 40 M1 Rev 1 1...
Page 2: ...2 Contents...
Page 6: ...6...
Page 32: ...32...
Page 84: ...84...