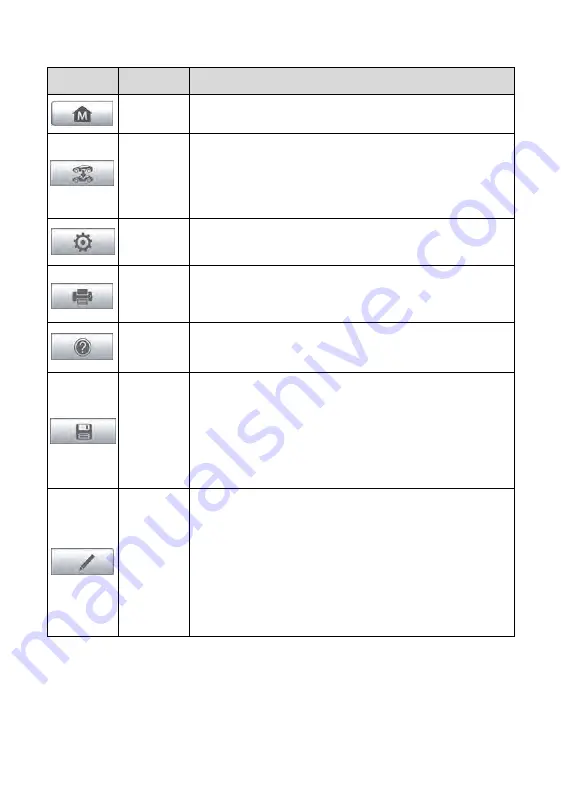
28
Table 4-2
Diagnostics Toolbar Buttons
Button
Name
Description
Home
Returns to the MaxiCheck Job Menu.
Vehicle
Swap
Touching this button to exit the diagnostic session
of the currently identified test vehicle, and return to
the vehicle menu screen to select another vehicle
for testing.
Settings
Opens the settings screen. See
on page
Prints a copy of the displayed data. See
for additional information on page 108.
Help
Provides instructions or tips for operations of
various diagnostic functions.
Save
Tapping this button opens a submenu, tap
Save
This Page
to take a screenshot.
All saved data are stored in the Data Manager
application for later reviews. See
on
Data
Logging
Records the communication data and ECU
information of the test vehicle. The saved data can
be reported and sent to the technical center via the
Internet.
You can go to the Support application to follow up
the processing progress, see
on page
148 for detailed information.
To print data in Diagnostics
1. Tap the
Diagnostics
application button from the MaxiCheck Job
Menu. The
button on the diagnostic toolbar is available
throughout the whole Diagnostics operations.
2. Tap
whenever you want to make a printing. A drop-down
menu appears. Tap
Print This Page
to print a screenshot copy of
Summary of Contents for MX808TS
Page 80: ...73 Figure 5 30 Sample IMMO Note Screen Figure 5 31 Sample Program Key FOB Screen ...
Page 83: ...76 Figure 6 2 Sample Vehicle Manufacturer Selection Figure 6 3 Sample Vehicle Model Selection ...
Page 128: ...121 Programmer Update Coming soon ...
Page 162: ...155 Figure 17 3 Sample Function Viewer Screen 3 ...
















































