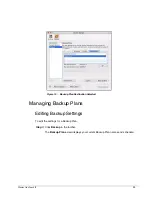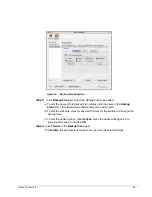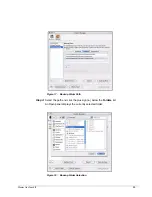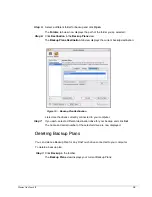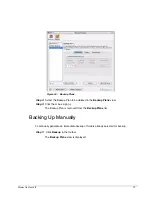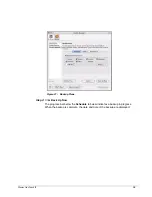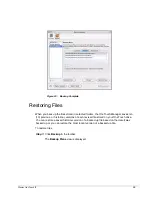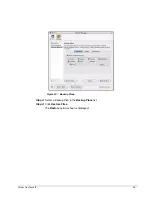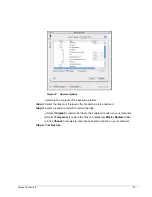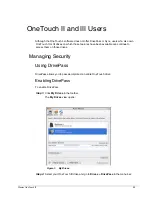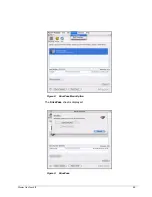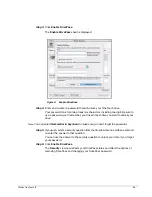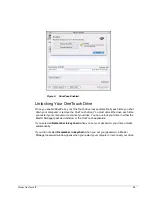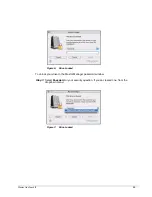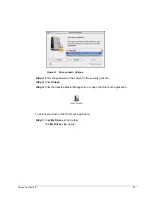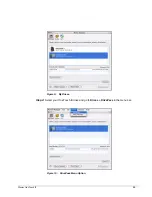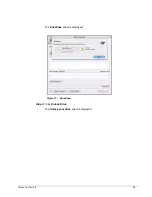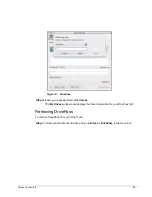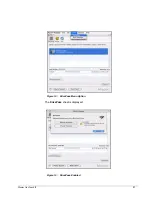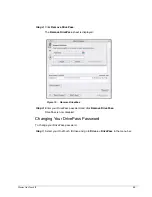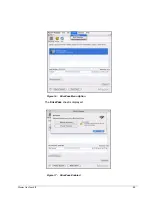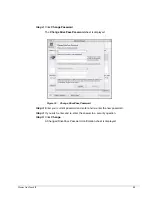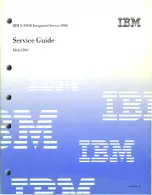Maxtor OneTouch IV
47
Step 2:
Enter the password or the answer to the security question.
Step 3:
Click
Unlock
.
Step 4:
Click the desktop Maxtor Manager icon to open the OneTouch application:
To unlock your drive in the OneTouch application,
Step 1:
Click
My Drives
in the toolbar.
The
My Drives
view opens:
Figure 8: Drive Locked - Options