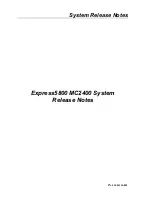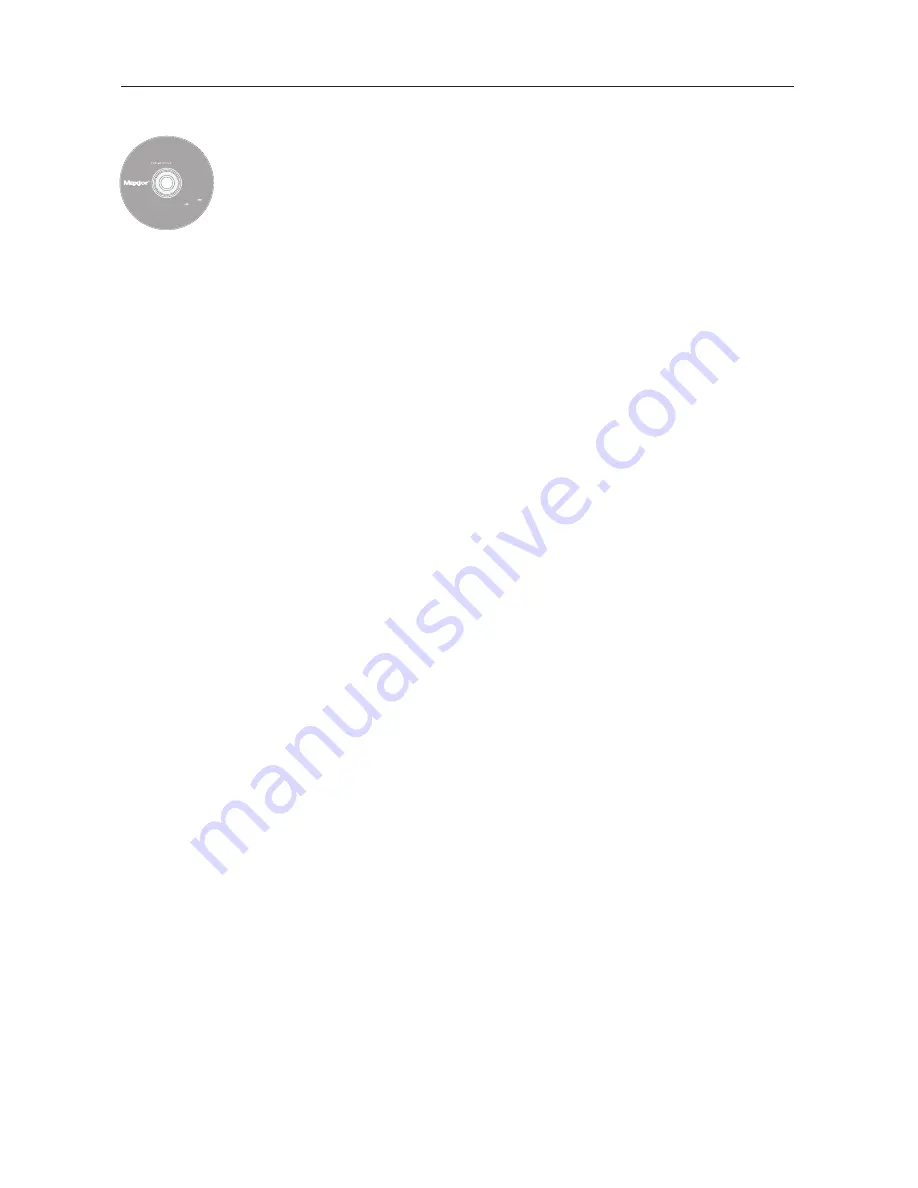
FRANÇAIS
9
Étape 3. Configuration du disque
1. Insérez le C
CD
D--R
RO
OM
M d
du
u llo
og
giic
ciie
ell d
d’’iin
ns
stta
alllla
attiio
on
n d
de
e M
Ma
ax
xtto
orr S
Sh
ha
arre
ed
d
S
Stto
orra
ag
ge
e IIII et double-cliquez sur l’icône du C
CD
D--R
RO
OM
M d
d’’iin
ns
stta
alllla
attiio
on
n.
Double-cliquez sur lle
e p
pa
ac
ck
k M
Ma
ax
xtto
orr E
Ea
as
syyM
Ma
an
na
ag
ge
e.
2. Sur ll’’é
éc
crra
an
n d
de
e b
biie
en
nvve
en
nu
ue
e, cliquez sur C
Co
on
nttiin
nu
ue
err.
3. Lisez le c
co
on
nttrra
att d
de
e lliic
ce
en
nc
ce
e et cliquez sur C
Co
on
nttiin
nu
ue
err. Pour accepter
les conditions du contrat de licence, cliquez sur A
Ac
cc
ce
ep
ptte
err.
4. Sélectionnez un emplacement de d
de
es
sttiin
na
attiio
on
n pour l’installation du
logiciel EasyManage puis cliquez sur IIn
ns
stta
alllle
err.
5. Un message vous avertit qu’il faut redémarrer le système. Cliquez
sur C
Co
on
nttiin
nu
ue
err ll’’iin
ns
stta
alllla
attiio
on
n.
6. Lorsque l’installation est terminée, cliquez sur R
Re
ed
dé
ém
ma
arrrre
err.
7. Une fois le redémarrage effectué, double-cliquez sur E
Ea
as
syyM
Ma
an
na
ag
ge
e
qui se trouve sur le bureau. EasyManage recherche alors les disques
Shared Storage sur votre réseau. Lorsque le logiciel trouve un disque,
l’identifiant réseau et l’adresse IP du ou des disques détectés
s’affichent. Par exemple :
MSS-000338 (192.168.0.5)
. Mettez en
surbrillance le disque Shared Storage que vous souhaitez configurer
et cliquez sur S
Sé
élle
ec
cttiio
on
nn
ne
err lle
e d
diis
sq
qu
ue
e.
R
Re
em
ma
arrq
qu
ue
e :: si le logiciel ne trouve aucun disque Shared Storage,
cliquez sur A
Aiid
de
e pour obtenir plus d’informations ainsi que des
conseils de dépannage.
8. La fenêtre du mot de passe administrateur de EasyManage - Shared
Storage apparaît. Elle vous permet de configurer une sécurité
d’administration sur le disque Shared Storage II. Cliquez sur O
Ou
uii
afin de lancer l’interface utilisateur Web et de définir un mot de
passe d’administration.
9. Une fois terminé, fermez votre navigateur afin de retourner à
l’écran de EasyManage.
10. Lorsque le menu principal s’affiche, cliquez sur l’icône Plus (+
+) de
l’écran EasyManage pour créer un nouveau compte utilisateur.
11. Sélectionnez un type de compte (C
Co
om
mp
ptte
e p
pu
ub
blliic
c ou C
Co
om
mp
ptte
e p
prriivvé
é)
et cliquez sur S
Su
uiivva
an
ntt.
12. Sélectionnez un type de dossier (P
Pe
errs
so
on
nn
ne
ell, P
Prro
offe
es
ss
siio
on
nn
ne
ell ou
A
Au
uc
cu
un
n). Le logiciel EasyManage crée alors votre nouveau compte
utilisateur ainsi que les dossiers correspondants au compte.
13. Entrez un N
No
om
m pour le nouveau compte et cliquez sur C
Crré
ée
err.
R
Re
em
ma
arrq
qu
ue
e :: le logiciel Maxtor EasyManage doit être installé sur
chaque ordinateur Macintosh afin que chaque utilisateur puisse
bénéficier d’un dossier personnel.
Includes:
– Maxtor EasyManage™
Software
– Maxtor Backup™ Software
– Maxtor Shared Storage II
User Guide (English)
© 2006 Maxtor Corporation and its Licensors. Maxtor and the stylized
Maxtor logo are registered trademarks,and Maxtor Shared Storage,
Maxtor EasyManage, and Maxtor Backup are trademarks of
Maxtor Corporation. U.S. patents 5,150,473 and 5,966,730.
Other patents pending. Other trademarks are the property
of their respective holders. All rights reserved.
06/06 PN: 20337500
WINDOWS
English
Français
Deutsch
Español
Italiano
MACINTOSH
English
Français
Deutsch
Installation Software
Maxtor Shared Storage
™
II
Logiciel d’installation, Installationssoftware,
Software di installazione, Installationsprogram,
Software de instalación, Installatiesoftware,
Asennusohjelma, Software de Instalação,
Summary of Contents for Maxtor Shared Storage II
Page 1: ...Quick Start Guide MAXTOR SHARED STORAGE II ...
Page 53: ......