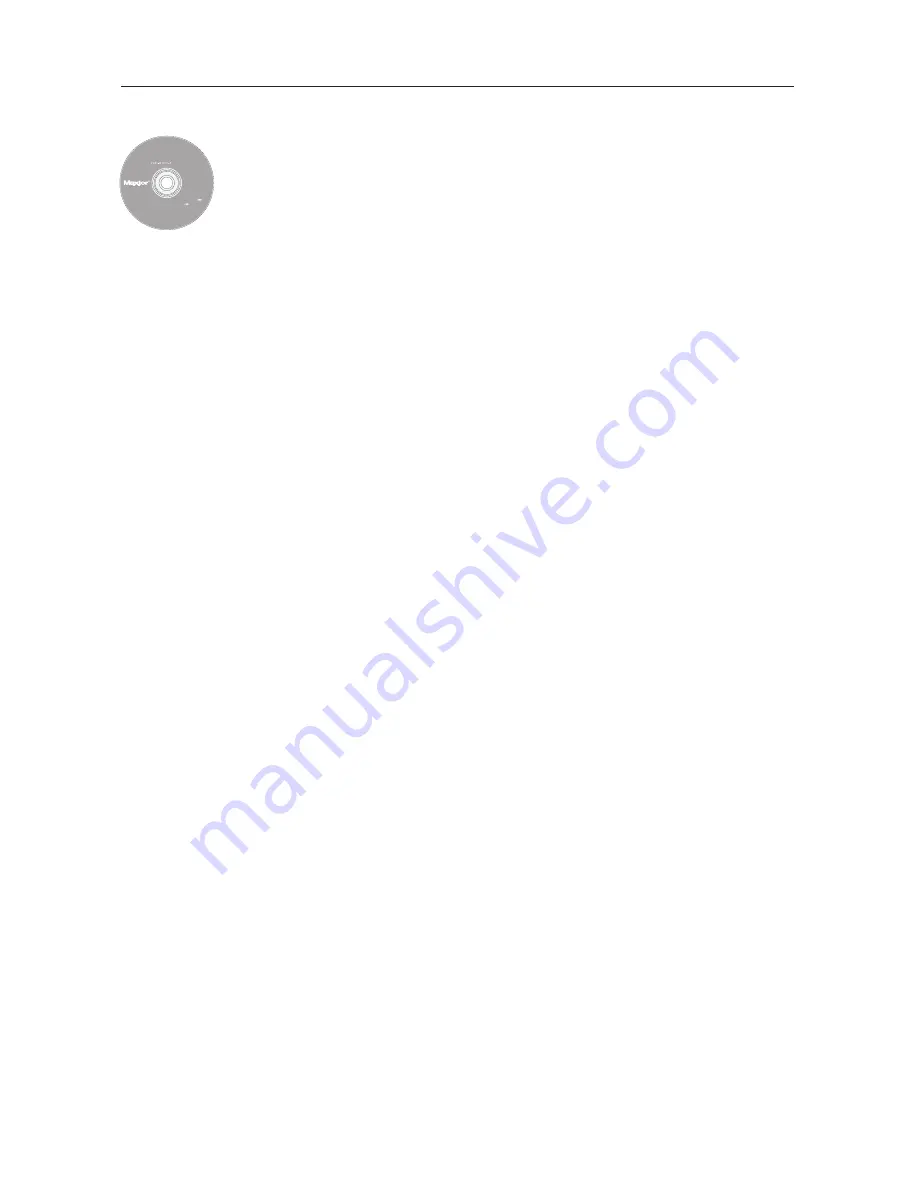
DEUTSCH
13
Schritt 3 - Festplatte einrichten
1. Legen Sie die M
Ma
ax
xtto
orr S
Sh
ha
arre
ed
d S
Stto
orra
ag
ge
e IIII--C
CD
D--R
RO
OM
M m
miitt d
de
err
IIn
ns
stta
alllla
attiio
on
ns
ss
so
offttw
wa
arre
e e
eiin
n, und doppelklicken Sie auf das Symbol
für die IIn
ns
stta
alllla
attiio
on
ns
s--C
CD
D--R
RO
OM
M. Doppelklicken Sie auf das M
Ma
ax
xtto
orr
E
Ea
as
syyM
Ma
an
na
ag
ge
e--P
Pa
ak
ke
ett.
2. Klicken Sie im Startbildschirm auf „W
We
eiitte
err“.
3. Lesen Sie die L
Liizze
en
nzzvve
erre
eiin
nb
ba
arru
un
ng
g d
du
urrc
ch
h, und klicken Sie auf
„W
We
eiitte
err“. Wenn Sie die Bedingungen der Vereinbarung akzeptieren,
klicken Sie auf „A
Ak
kzze
ep
pttiie
erre
en
n“.
4. Geben Sie einen Z
Ziie
ellp
pffa
ad
d für die Installation der EasyManage-
Software ein, und klicken Sie auf „IIn
ns
stta
alllliie
erre
en
n“.
5. Eine Meldung weist Sie darauf hin, dass zum Abschließen der
Installation ein System-Neustart nötig ist. Klicken Sie auf
„IIn
ns
stta
alllla
attiio
on
n ffo
orrtts
se
ettzze
en
n“.
6. Klicken Sie nach Fertigstellung der Installation auf „N
Ne
eu
us
stta
arrtt“.
7. Doppelklicken Sie auf Ihrem Desktop nach dem Neustart auf
„E
Ea
as
syyM
Ma
an
na
ag
ge
e“. EasyManage sucht nun nach Shared Storage-
Festplatten in Ihrem Netzwerk. Alle gefundenen Festplatten
werden mit ihrer Netzwerkkennung und IP-Adresse angezeigt.
Zum Beispiel:
MSS-000338 (192.168.0.5)
. Markieren Sie die zu
konfigurierende Shared Storage-Festplatte, und klicken Sie auf
„F
Fe
es
sttp
plla
atttte
e a
au
us
sw
wä
äh
hlle
en
n“.
H
Hiin
nw
we
eiis
s:: Falls keine Shared Storage-Festplatten gefunden wurden,
klicken Sie auf „H
Hiillffe
e“, um weitere Informationen und Tipps zur
Fehlersuche zu erhalten.
8. Das Fenster „EasyManage - Administratorkennwort für Shared
Storage“ wird eingeblendet. Hier können Sie administrative
Sicherheitseinstellungen auf der Shared Storage II-Festplatte
vornehmen. Klicken Sie auf „J
Ja
a“, um die Weboberfläche zu starten
und ein Administratorkennwort festzulegen.
9. Schließen Sie anschließend Ihren Browser, um zum EasyManage-
Bildschirm zurückzukehren.
10. Klicken Sie im Hauptmenü auf das Plus (+
+)-Symbol des EasyManage-
Bildschirms, um ein neues Benutzerkonto zu erstellen.
11. Wählen Sie eine Kontoart („Ö
Öffffe
en
nttlliic
ch
he
es
s K
Ko
on
ntto
o“ oder „P
Prriivva
atte
es
s
K
Ko
on
ntto
o“), und klicken Sie auf „W
We
eiitte
err“.
12. Wählen Sie einen Ordnertyp („P
Prriivva
att“, „G
Ge
es
sc
ch
hä
äfftt“ oder „K
Ke
eiin
ne
err“).
Die EasyManage-Software erstellt daraufhin Ihr neues
Benutzerkonto und entsprechende öffentliche und private Ordner.
13. Geben Sie einen N
Na
am
me
en
n für das neue Konto ein, und klicken Sie
auf „A
An
nlle
eg
ge
en
n“.
H
Hiin
nw
we
eiis
s:: Die Maxtor EasyManage-Software muss auf jedem
Macintosh-Computer im Netzwerk installiert werden, damit jeder
Benutzer einen privaten Ordner erhält.
Includes:
– Maxtor EasyManage™
Software
– Maxtor Backup™ Software
– Maxtor Shared Storage II
User Guide (English)
© 2006 Maxtor Corporation and its Licensors. Maxtor and the stylized
Maxtor logo are registered trademarks,and Maxtor Shared Storage,
Maxtor EasyManage, and Maxtor Backup are trademarks of
Maxtor Corporation. U.S. patents 5,150,473 and 5,966,730.
Other patents pending. Other trademarks are the property
of their respective holders. All rights reserved.
06/06 PN: 20337500
WINDOWS
English
Français
Deutsch
Español
Italiano
MACINTOSH
English
Français
Deutsch
Installation Software
Maxtor Shared Storage
™
II
Logiciel d’installation, Installationssoftware,
Software di installazione, Installationsprogram,
Software de instalación, Installatiesoftware,
Asennusohjelma, Software de Instalação,
Summary of Contents for Maxtor Shared Storage II
Page 1: ...Quick Start Guide MAXTOR SHARED STORAGE II ...
Page 53: ......















































