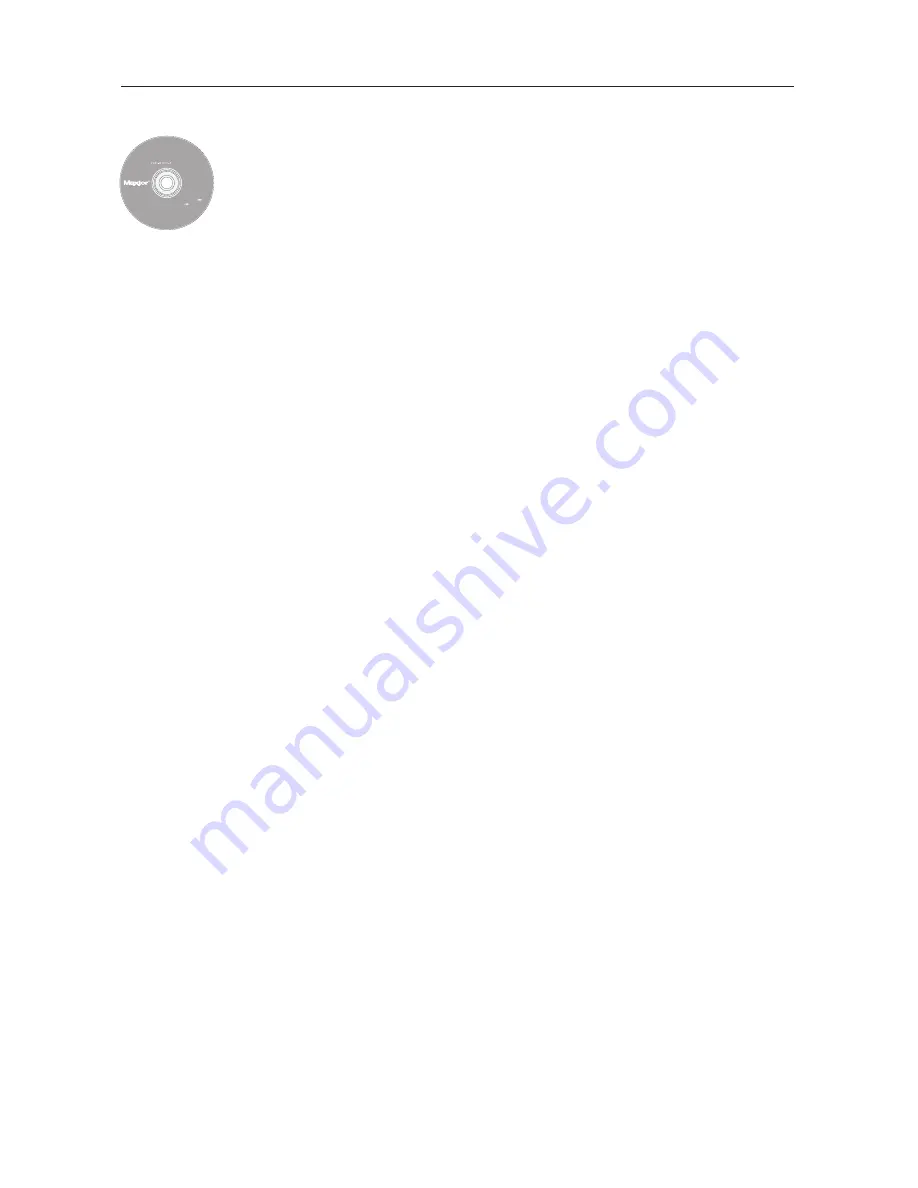
ITALIANO
17
Fase 3. Installazione dell'unità
1. Inserire il C
CD
D d
dii iin
ns
stta
alllla
azziio
on
ne
e d
dii M
Ma
ax
xtto
orr S
Sh
ha
arre
ed
d S
Stto
orra
ag
ge
e IIII e fare
doppio clic sull’icona di iin
ns
stta
alllla
azziio
on
ne
e d
de
ell C
CD
D. Fare doppio clic su
M
Ma
ax
xtto
orr E
Ea
as
syyM
Ma
an
na
ag
ge
e P
Pa
ac
ck
ka
ag
ge
e.
2. Nella finestra di b
be
en
nvve
en
nu
utto
o, fare clic su C
Co
on
nttiin
nu
ue
e (Continua).
3. Per continuare, leggere il L
Liic
ce
en
ns
se
e A
Ag
grre
ee
em
me
en
ntt (Contratto di licenza) e
fare clic su C
Co
on
nttiin
nu
ua
a. Per accettare i termini del contratto di licenza,
fare clic su A
Ag
grre
ee
e (Accetto).
4. S
Se
elle
ezziio
on
na
arre
e u
un
na
a d
de
es
sttiin
na
azziio
on
ne
e per l’installazione di EasyManage e
fare clic su C
Co
on
nttiin
nu
ue
e (Continua).
5. Il sistema visualizza una notifica in cui viene richiesto di riavviare il
sistema. Fare clic su C
Co
on
nttiin
nu
ue
e iin
ns
stta
alllla
attiio
on
n (Continua installazione).
6. Al termine del processo di installazione, fare clic su R
Re
es
stta
arrtt (Riavvia).
7. Al riavvio del sistema, fare doppio clic sull'icona E
Ea
as
syyM
Ma
an
na
ag
ge
e posta
sul desktop. Verrà avviata la ricerca di unità Shared Storage sulla
rete. Terminata la ricerca, verranno visualizzati numero di ID di rete
e indirizzo IP. Ad esempio:
MSS-000338 (192.168.0.5)
. Selezionare
l’unità Shared Storage che si desidera configurare e fare clic su
S
Se
elle
ec
ctt D
Drriivve
e (Seleziona unità).
N
No
otta
a:: se non è stata individuata alcuna unità Shared Storage, fare
clic su H
He
ellp
p (Guida) per maggiori informazioni e suggerimenti sulla
risoluzione del problema.
8. Verrà visualizzata la finestra EasyManage - Shared Storage
Administrator Password (EasyManage: password amministratore di
Shared Storage), che consentirà di stabilire una protezione a livello di
amministratore per l’unità Shared Storage II. Fare clic su Y
Ye
es
s (Sì)
per avviare l’interfaccia utente Web e impostare una password
amministratore.
9. Al termine, chiudere il browser e tornare alla schermata EasyManage.
10. Una volta visualizzato il menu principale, fare clic sull'icona Plus (+
+)
della schermata EasyManage per creare un nuovo account utente.
11. Scegliere il tipo di account (P
Pu
ub
bb
blliic
co
o o P
Prriivva
atto
o).
12. Selezionare il tipo di cartelle da utilizzare (H
Ho
om
me
e [casa], B
Bu
us
siin
ne
es
ss
s
[aziendali] o N
No
on
ne
e [Nessuna delle due]). In EasyManage vengono
creati il nuovo account utente e tutte le cartelle relative all'account.
13. Inserire un N
Na
am
me
e (Nome) per il nuovo account e fare clic su C
Crre
ea
atte
e
(Crea).
N
No
otta
a:: affinché a ciascun utente venga attribuita una cartella
personale, è necessario installare prima Maxtor EasyManage per
poter usufruire di una cartella personale.
Includes:
– Maxtor EasyManage™
Software
– Maxtor Backup™ Software
– Maxtor Shared Storage II
User Guide (English)
© 2006 Maxtor Corporation and its Licensors. Maxtor and the stylized
Maxtor logo are registered trademarks,and Maxtor Shared Storage,
Maxtor EasyManage, and Maxtor Backup are trademarks of
Maxtor Corporation. U.S. patents 5,150,473 and 5,966,730.
Other patents pending. Other trademarks are the property
of their respective holders. All rights reserved.
06/06 PN: 20337500
WINDOWS
English
Français
Deutsch
Español
Italiano
MACINTOSH
English
Français
Deutsch
Installation Software
Maxtor Shared Storage
™
II
Logiciel d’installation, Installationssoftware,
Software di installazione, Installationsprogram,
Software de instalación, Installatiesoftware,
Asennusohjelma, Software de Instalação,
Summary of Contents for Maxtor Shared Storage II
Page 1: ...Quick Start Guide MAXTOR SHARED STORAGE II ...
Page 53: ......
















































