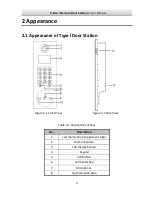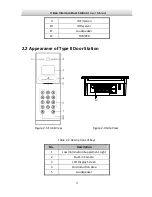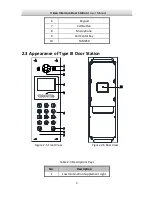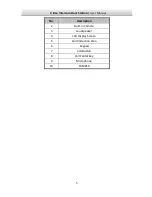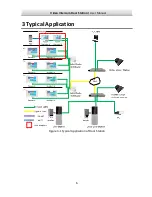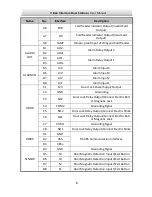Reviews:
No comments
Related manuals for PD13A-S

CQDF783U - AUTO RADIO/CD DECK
Brand: Panasonic Pages: 5
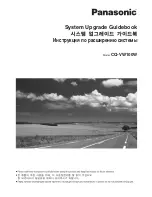
CQ-VW100W
Brand: Panasonic Pages: 28
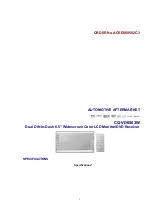
CQ-VD6503W
Brand: Panasonic Pages: 145

CQ-RD243N
Brand: Panasonic Pages: 66

PBX-12P
Brand: QFX Pages: 2

VT 81
Brand: Pentatech Pages: 38

EtherCAT Compact67 Slim
Brand: elco Pages: 28

PCIe-6374
Brand: National Instruments Pages: 5

Elvox 88T1
Brand: Vimar Pages: 16

R7D-CT4E
Brand: M-system Pages: 10

DPC-441
Brand: XtendLan Pages: 2

BS-210
Brand: Vivax Pages: 68

N25
Brand: Reliable Pages: 4

BT-207
Brand: QFX Pages: 7

ECIO-DN
Brand: Eaton Pages: 8

DPC-518ID
Brand: XtendLan Pages: 14

GF-1DKS
Brand: Aiphone Pages: 1

CA10FC
Brand: iseeBell Pages: 19