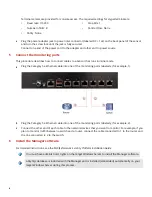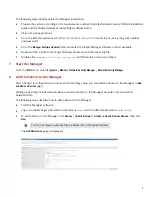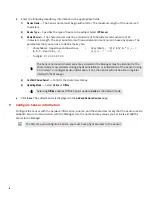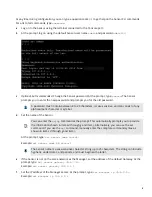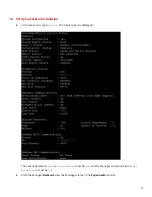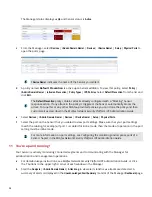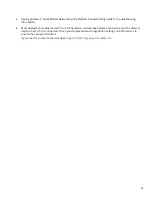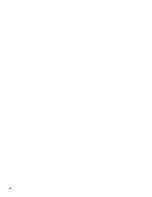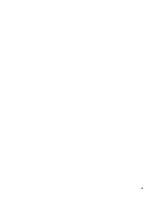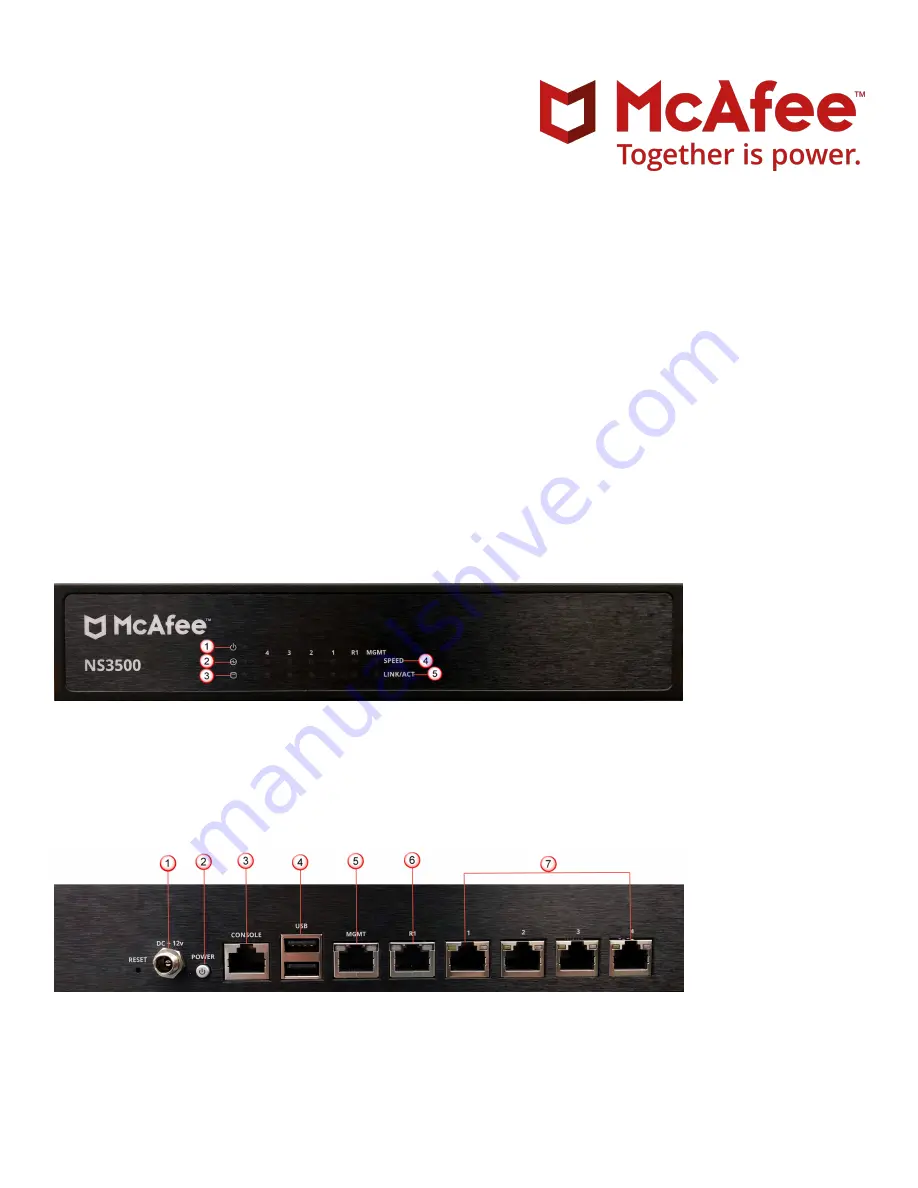
This quick start guide explains how to quickly set up and activate your McAfee
®
Network Security Platform NS3500
Sensor in inline mode. This model has a throughput of 100 Mbps and 200 Mbps depending on the license
purchased.
All product documentation referenced in this quick start guide is found on the
and
.
The NS3500 Sensor model
Figure 1 Sensor front panel
1
Power LED
4
Speed LED for each ethernet port
2
Status LED
5
Link LED for each ethernet port
3
Hard drive LED
Figure 2 Sensor rear panel
1
Power supply (12V DC IN)
2
Power switch
Revision B
McAfee Network Security Platform
(NS3500 Quick Start Guide)
1