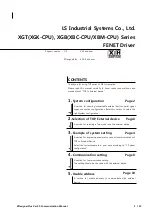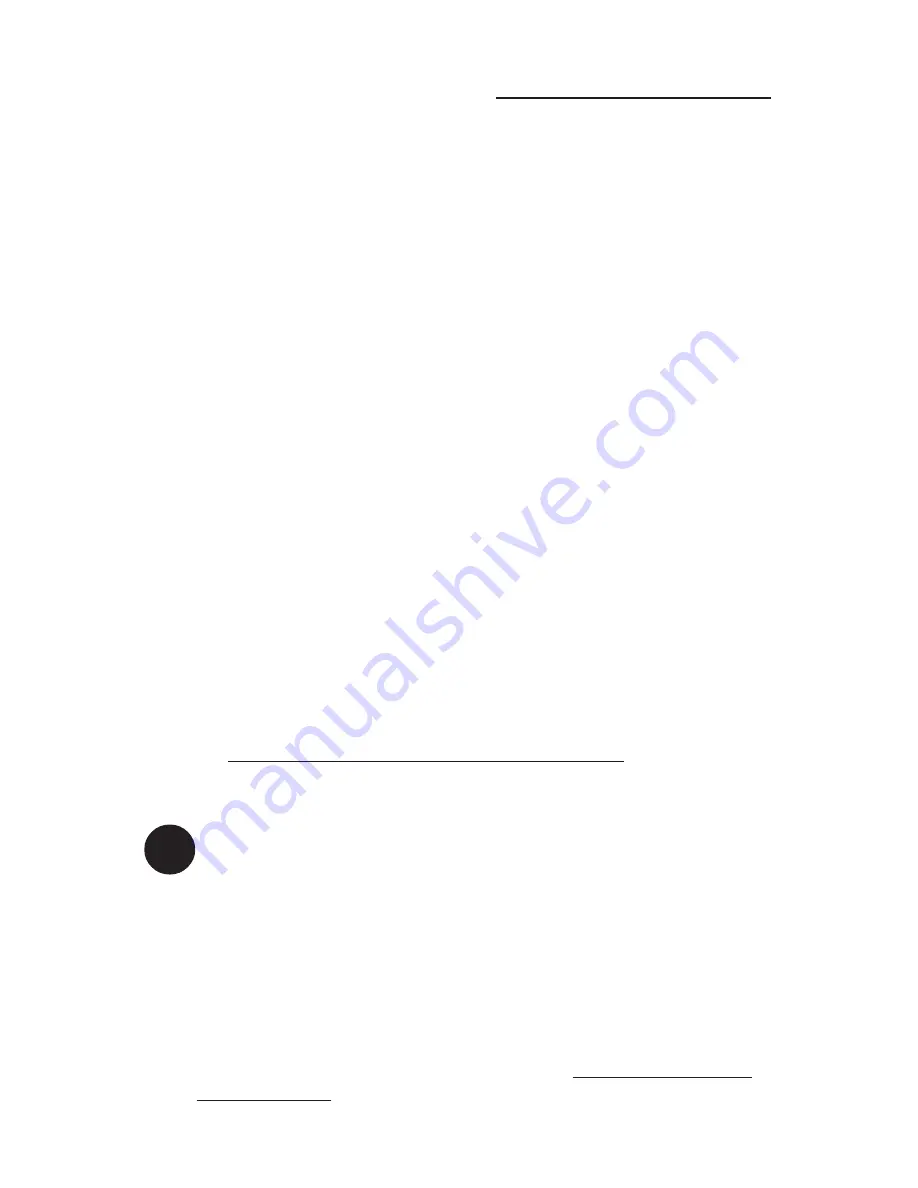
2
MCE Lucid-24 User’s Guide
.
Connecting the MCE Lucid-24 CD-RW Drive
1.
Make sure the Lucid’s rear On/Off switch is in the “ON” position.
2.
Connect the FireWire cable to the Lucid’s rear FireWire port.
3.
Connect the other end of the FireWire cable to your Mac’s FireWire port.
4.
If your Mac is not already on, start your Mac.
5.
Your Lucid is now ready to use!
Using the Lucid-24 CD-RW Drive
1.
Press the tray-eject button on the front of the Lucid and the tray will eject.
2.
You may now insert a CD-R, CD-RW or CD-ROM disc.
3.
Close the Tray. Your Mac will either mount the CD to the desktop if it
contains data, or, if it contains no data, handle it according to the specific
CD-recording software you are using.
Disconnecting the Lucid-24 CD-RW Drive
1.
Eject any CD which is mounted on the Mac’s Desktop by dragging
its icon to the trash or by pressing Command-Y (in Mac OS 8.6 – 9.2.x) or
Command-E (in Mac OS X).
2.
You may now safely disconnect the Lucid-24 drive from your Mac.
Toast or iTunes?
If you are debating on whether to use Toast or Apple’s iTunes and/or Disc
Burner for your CD-Recording needs, please visit the following web site for
assistance:http://www.roxio.com/en/support/toast/itunes.html. This web site
contains very sound information about Toast and
iTunes/Disc Burner as well as
tips on how you can use them together.
Note: If you plan to use Toast along with iTunes/Disc Burner then,
using the “Extensions Manager” control panel, disable the “FireWire
Authoring Support” extension.
Using the Lucid-24 with iTunes/Disc Burner and Mac OS 9.1 to 9.2.x
If you would like to use your Lucid with Apple’s iTunes and Disc Burner
software, you will need to have the latest versions (at the time of printing) of
the following software items:
• Apple iTunes (currently v2.0.3), available from http://www.apple.com/
itunes/download/
!