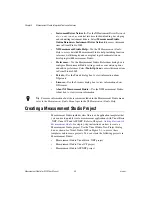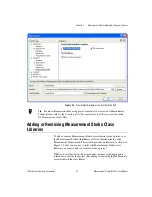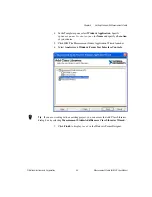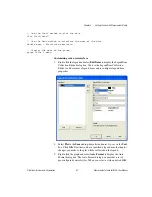Chapter 4
Getting Started with Measurement Studio
Measurement Studio for MCC User Manual
4-10
ni.com
functionality to a Windows Forms application by taking you through the
following steps:
•
Setting up the project
—Using the Visual Studio New Project dialog
box, you will create a new project that references the Measurement
Studio Measurement Computing DAQ class library and Windows
Forms controls.
•
Adding user interface controls to the project
—Using the Toolbox
and the Properties window, you will add and configure user interface
controls, including a button and meter.
•
Generating and displaying the data
—Using
MccDaq.MccBoard.AIn
and
MccDaq.MccBoard.ToEngUnits
,
you will read a raw data point from a channel on an Measurement
Computing device, convert the data point to volts, and show the value
on a meter.
Before You Begin
The following components are required to complete this walkthrough:
•
Microsoft Visual Studio .NET 2003 or Microsoft Visual Studio 2005
•
Measurement Studio Measurement Computing Edition
•
Universal Library
•
Measurement Computing DAQ device
Note
For information about installing and configuring your Measurement Computing
DAQ device, refer to the
Quick Start Guide
that ships with your device. You can also use
the DEMO-BOARD simulated DAQ device to complete this walkthrough.
Setting up the project
1.
Select
Start»All Programs»Microsoft Visual Studio .NET 2003»
Microsoft Visual Studio .NET 2003
.
2.
Select
File»New»Project
. The New Project dialog box launches.
3.
In the Project Types pane, expand the
Measurement Studio Projects
folder. Select
Visual Basic Projects
or
Visual C# Projects
, depending
on which language you want to create the project in.
4.
In the Templates pane, select
Windows Application
. Specify
MyMCCDAQProject
for
Name
and specify a
Location
of your choice.
5.
Click
OK
. The Measurement Studio Application Wizard launches.
6.
Select
MCC Universal Library
and
Windows Forms User Interface
Controls
. When you select these libraries, the Measurement Studio