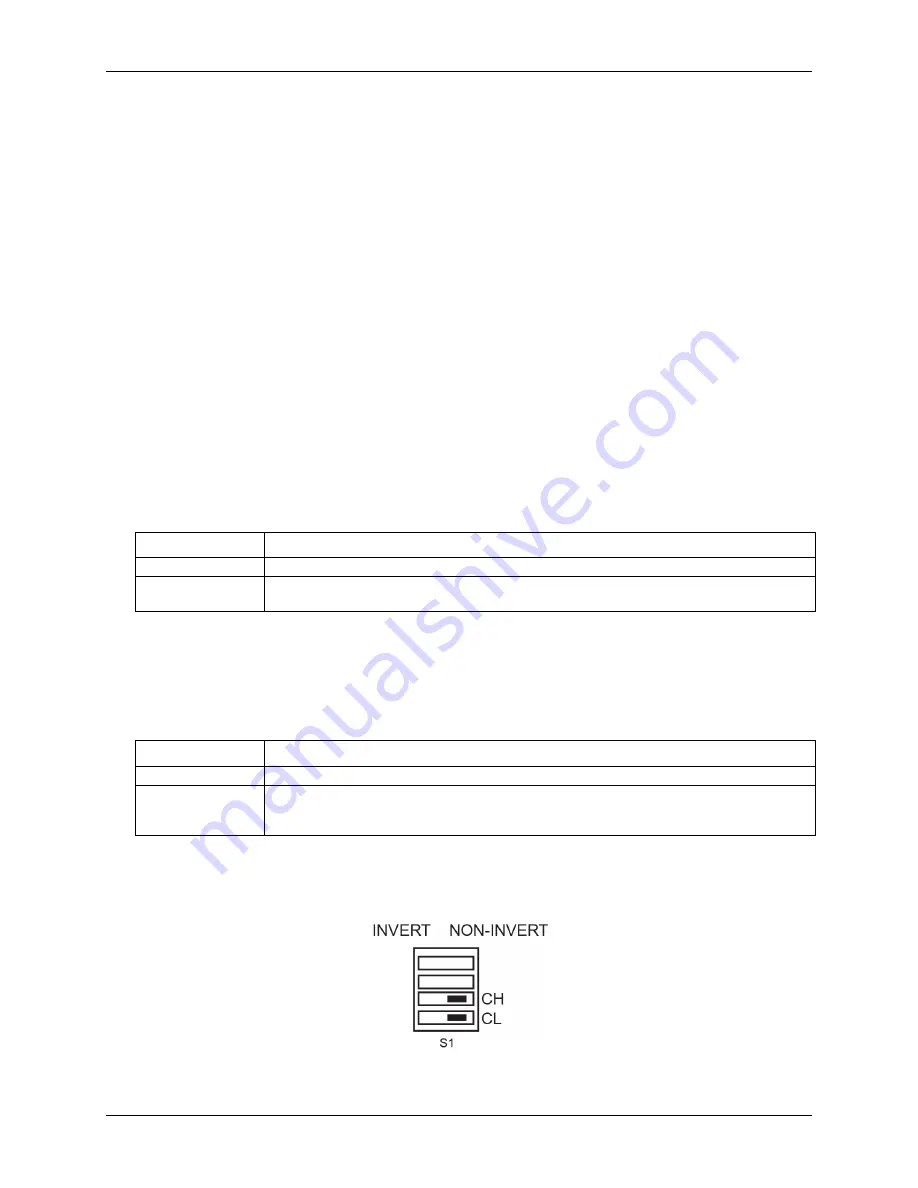
USB-ERB08 User's Guide
Functional Details
10
For information on daisy chaining to other MCC USB devices, refer to
Daisy chaining additional relays to the
External power connectors
The USB-ERB08 has two external power connectors labeled
POWER IN
and
POWER OUT
on the enclosure.
The
POWER IN
connector is labeled
PWR IN
on the board, and the
POWER OUT
connector is labeled
PWR
OUT
on the board.
POWER IN connector
Connect the
POWER IN
connector to the su9 V external power supply. External power is required to
operate the USB-ERB24.
POWER OUT connector
The
POWER OUT
connector lets you power additional daisy chained MCC USB devices from a single external
power supply. Depending on your load requirements, daisy chained products may require a separate power
Power limitations using multiple USB-ERB08 devices
on page 13 for more information.
A user-supplied custom cable is required to daisy chain multiple devices.
USB LED
The
USB
LED indicates the communication status of the USB-ERB08. It uses up to 5 mA of current and cannot
be disabled. The table below explains the USB LED function.
USB LED Indications
USB LED
Indication
On
The USB-ERB08 is connected to a computer or external USB hub.
Blinking
Initial communication is established between the USB-ERB08 and the computer, or data is being
transferred.
PWR LED
The USB-ERB08 incorporates an onboard voltage supervisory circuit that monitors the external 9 V power. If
the input voltage falls outside of the specified range, the
PWR
LED shuts off. The table below explains the
function of the PWR LED.
PWR LED Indications
PWR LED
Indication
On
External power is supplied to the USB-ERB08.
Off
Power is not supplied by the external supply, or a power fault has occurred. A power fault occurs
when the input power falls outside of the specified voltage range of the external supply
(6.0 V to 12.5 V).
Invert/non-invert switch (S1)
The Invert/non-invert switch (S1) sets the relay control logic per relay bank to either inverted or non-inverted.
By default, switch S1 is configured for non-invert (see Figure 6).
Figure 6. Switch S1 default configuration




































