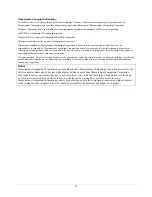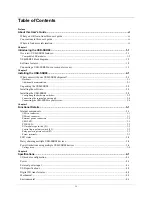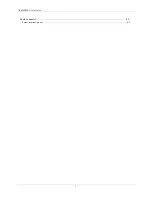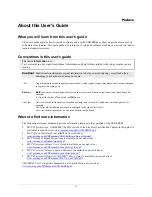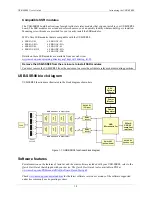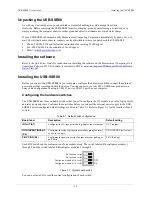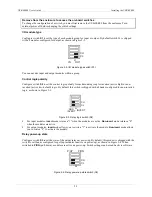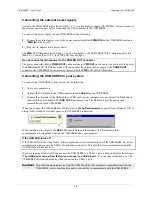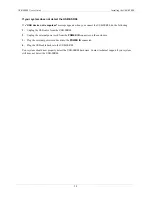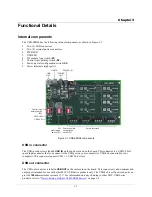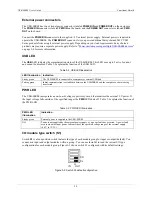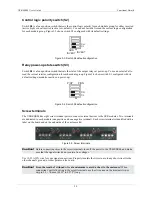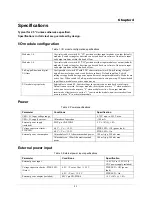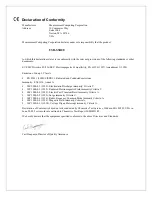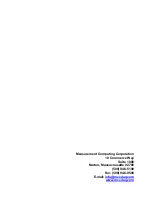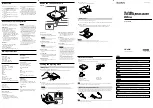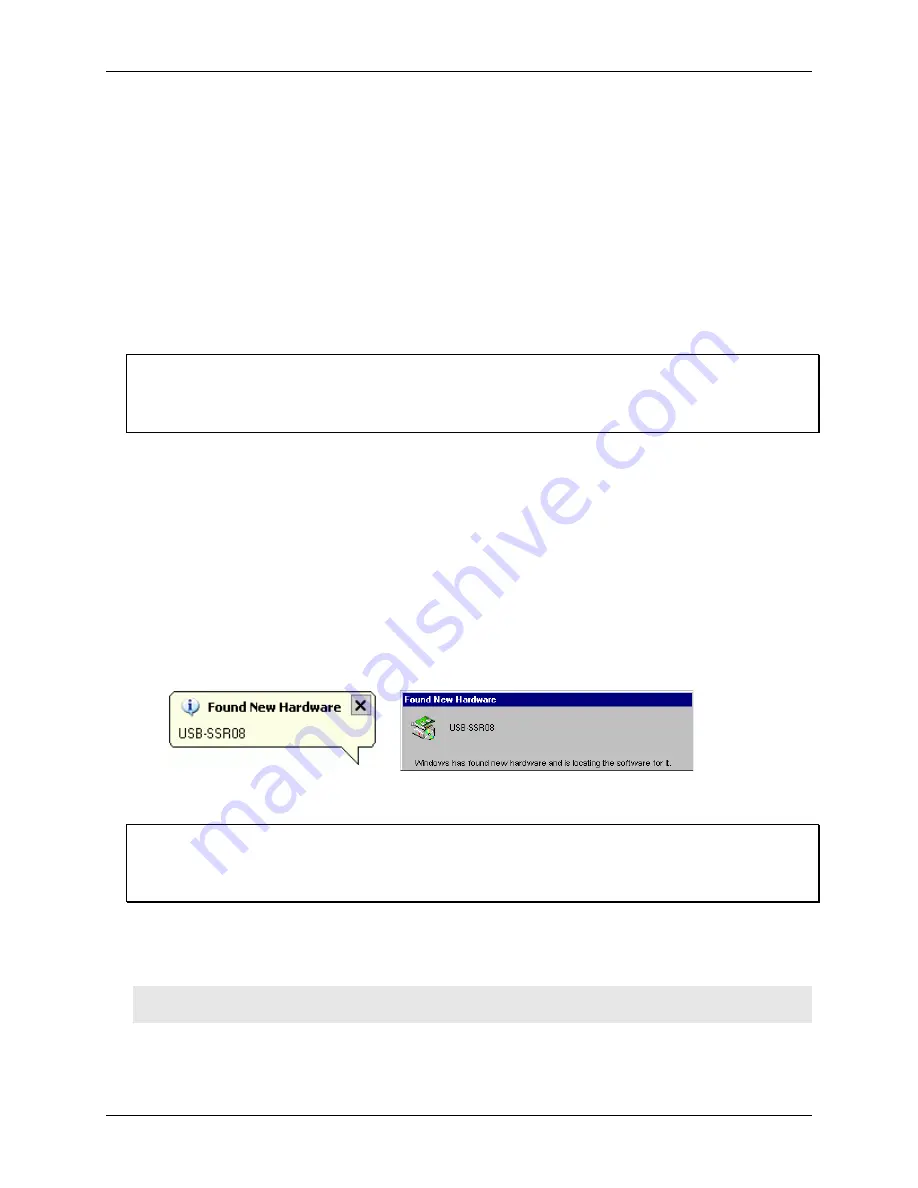
USB-SSR08 User's Guide
Installing the USB-SSR08
Connecting the external power supply
Power to the USB-SSR08 is provided with the 9 V, 1 A external power supply (CB-PWR-9). You must connect
the external power supply
before
connecting the USB connector to the USB-SSR08.
To connect the power supply to your USB-SSR08, do the following:
1.
2.
Connect the external power cord to the power connector labeled
POWER IN
on the USB-SSR08 enclosure
(
PWR IN
on the board).
Plug the AC adapter into a power outlet.
The
PWR
LED illuminates green when 9 V power is supplied to the USB-SSR08. If the voltage supply is less
than 6.0 V or more than 12.5 V, the PWR LED does not light.
Do not connect external power to the POWER OUT connector
The power connector labeled
POWER OUT
on the enclosure (
PWR OUT
on the board) is used to provide power
to an additional MCC USB Series product. If you connect the external power supply to the
POWER OUT
connector, the USB-SSR08 does not receive power, and the
PWR
LED will not illuminate.
Connecting the USB-SSR08 to your system
To connect the USB-SSR08 to your system, do the following.
1.
2.
3.
Turn your computer on.
Connect the USB cable to the USB connector labeled
USB IN
on the USB-SSR08.
Connect the other end of the USB cable to a USB port on your computer or to an external USB hub that is
connected to your computer. The
USB LED
illuminates green. The USB cable provides power and
communication to the USB-SSR08.
When you connect the USB-SSR08 for the first time, a
Found New Hardware
popup balloon (Windows XP) or
dialog (other Windows versions) opens as the USB-SSR08 is detected.
When installation is complete, the
USB
LED should flash and then remain lit. This indicates that
communication is established between the USB-SSR08 and your computer.
If the USB LED turns off
If the USB LED is lit but then turns off, the computer has lost communication with the USB-SSR08. To restore
communication, disconnect the USB cable, and then reconnect it. This should restore communication, and the
USB LED should turn back
on
.
If you are running Windows XP and connect the USB-SSR08 to a USB 1.1 port, a balloon displays the message
"
Your USB device can perform faster if you connect to a USB 2.0 port
." You can ignore this message. The
USB-SSR08 will function properly when connected to a USB 1.1 port.
Caution!
Do not disconnect
any
device from the USB bus while the computer is communicating with the
USB-SSR08, or you may lose data and/or your ability to communicate with the USB-SSR08.
2-4