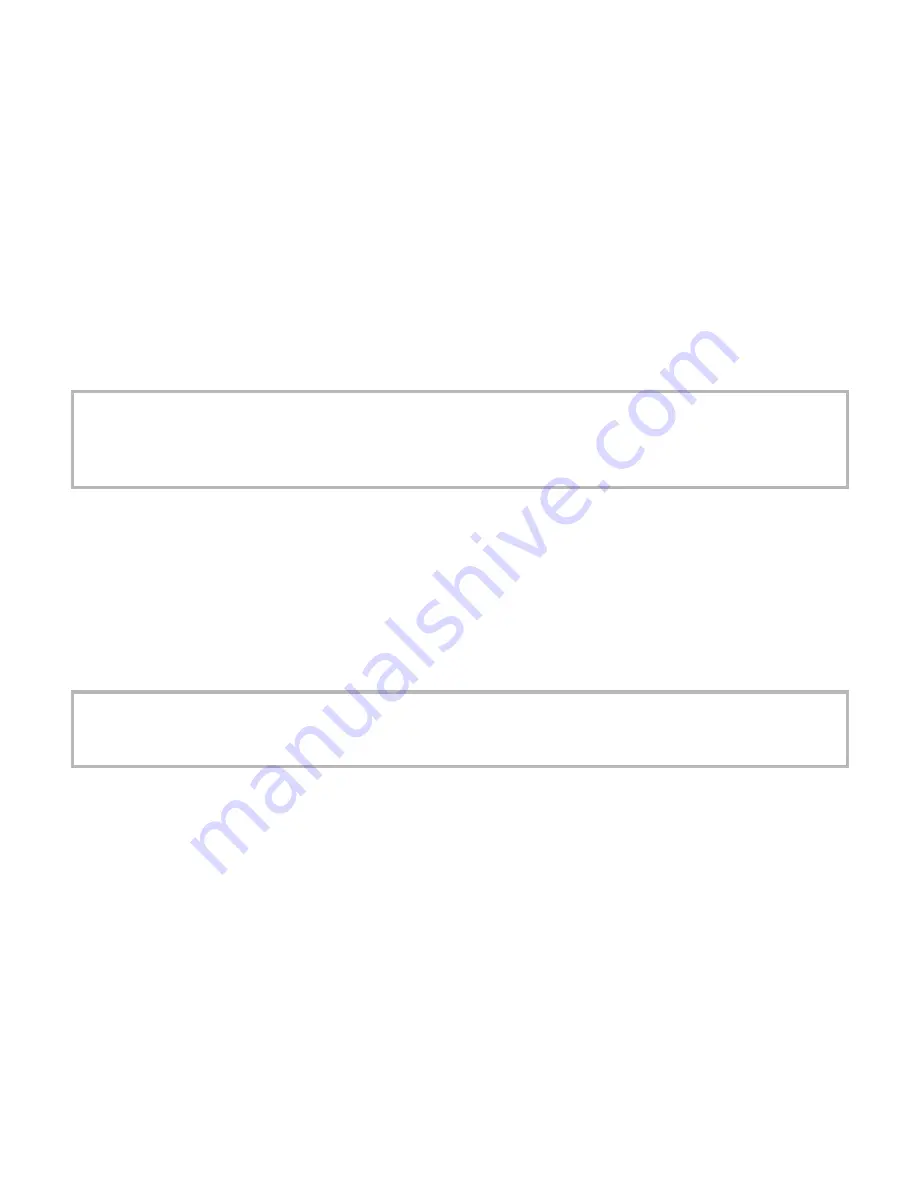
Se ng up the WebDAQ
Connec ng to a local area network
The WebDAQ requires a TCP/IP connec on to a network or the Ethernet port of a computer. A standard
Ethernet cable is shipped with the device. The WebDAQ IP address type is set by default for DHCP/Link-Local.
When connected to a network, the device first a empts to receive an IP address from a DHCP server. If this
fails, a link-local address is used. Use of a sta c address requires configura on via the web interface. The IP
address iden fies the WebDAQ on the network, and is used to access the web interface.
Connec ng to a network with DHCP enabled
Connect one end of the Ethernet cable to the connector on the WebDAQ rear panel, and connect the other end
to a 10Base-T or 100Base-TX compa ble Ethernet port, hub, or switch.
Once the device is detected, DHCP assigns an address. A different address may be assigned each me the
hardware is connected to the network.
WiFi support
A er successfully configuring a wired connec on, you can use the web interface to configure the
WebDAQ for wireless communica on. Refer to the
Configuring the WebDAQ for wireless
Connec ng directly to a PC
Connect one end of the Ethernet cable to the connector on the WebDAQ rear panel, and connect the other end
directly to the Ethernet port on a PC. The WebDAQ a empts to communicate with the host PC using
169.254.100.100 – the link-local address stored on the device. The host PC may accept this address or use a
different address. The link-local address is valid only for communica ons between the WebDAQ and the host PC
to which it is connected.
Connec ng the external power adapter
Connect the network cable before connec ng to external power
Connec ng to the external supply before installing on a network results in the device a emp ng to
auto-nego ate a network address before one is available.
Connect the adapter to the power connector labeled EXT PWR on the device rear panel, and plug the AC
adapter into an electrical outlet.
Press the POWER bu on. The POWER LED on the rear panel turns yellow as the hardware starts up, and green
when it is ready for use.
WebDAQ 316 User's Guide
page 5






































