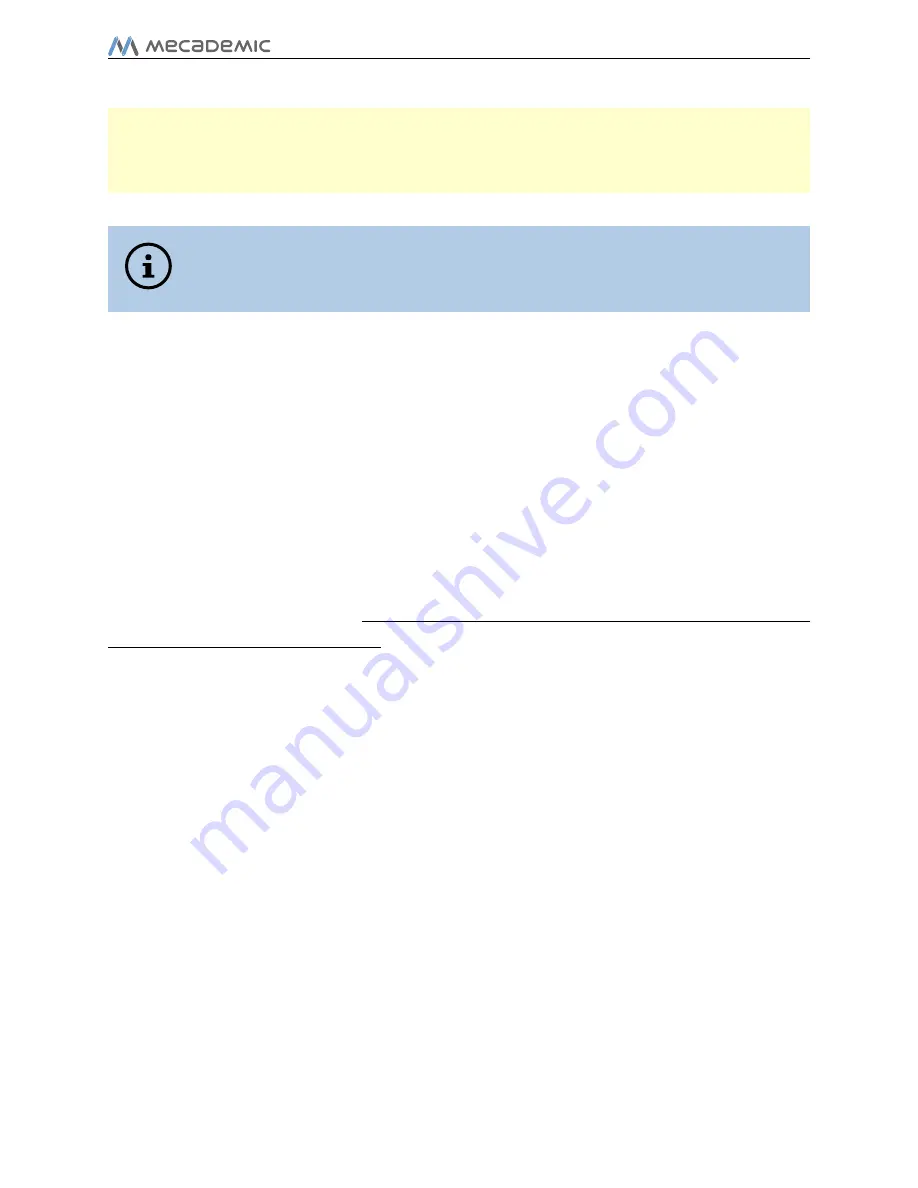
User Manual
B
CAUTION
Never disassemble the robot. The robot requires no maintenance, and if you
think it is damaged, stop using it immediately and contact us.
NOTICE
If you are unable to solve your technical problem, do not hesitate to contact our
technical support team by email, at
Whenever you contact our support team, please provide the serial number of your robot
and the sequence of numbers displayed after Meca500 R3 in the welcome message that
appears in the log panel upon connection with the robot: [3000][Connected to Meca500 R3
v8.x.x]. This is the rmware version installed on your robot. You can also get that number
by executing the command GetFwVersion.
13 Storing the robot in its shipping box
To put the Meca500 back into the foam insert of its original shipping box, send the command
MoveJoints(0,-60,60,0,0,0). Recall that you must never force the brakes on joints 1, 2
and 3, unless there is an emergency.
Copyright c
2020 by Mecademic Inc.
Page 37 of 38
Summary of Contents for Meca500
Page 43: ......
Page 44: ...Mecademic Inc 1300 Saint Patrick St Montreal QC H3K 1A4 CANADA ...




































