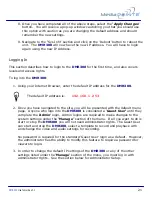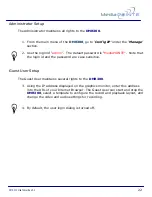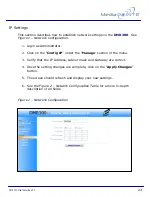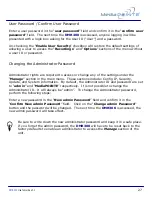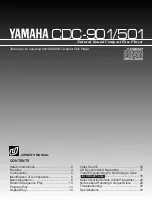DMR200
User’s Guide
V1.1
17
Chapter 2: Setup
This chapter describes how to get started using the
DMR300
.
Configuring and using the
DMR300
is very easy. You do
not
need to install an
application or remote configuration software. If you know how to browse the
internet, then you already know how to access and control the
DMR300
, simply
via a web browser.
Topics in This Chapter
Connecting the DMR300 --------------------------------------------------------------------- 18
The Rear Panel ------------------------------------------------------------------------------18
Auxiliary Connections------------------------------------------------------------------------19
Network Setup-------------------------------------------------------------------------------- 20
How to Assign an IP Address ----------------------------------------------------------------20
Logging In -----------------------------------------------------------------------------------21
Administrator Setup -------------------------------------------------------------------------22
Guest User Setup ----------------------------------------------------------------------------22
IP Settings-----------------------------------------------------------------------------------23
Summary of Contents for DMR300
Page 2: ...DMR200 User s Guide V1 1 2 ...
Page 10: ...DMR200 User s Guide V1 1 10 ...
Page 32: ...DMR200 User s Guide V1 1 32 ...