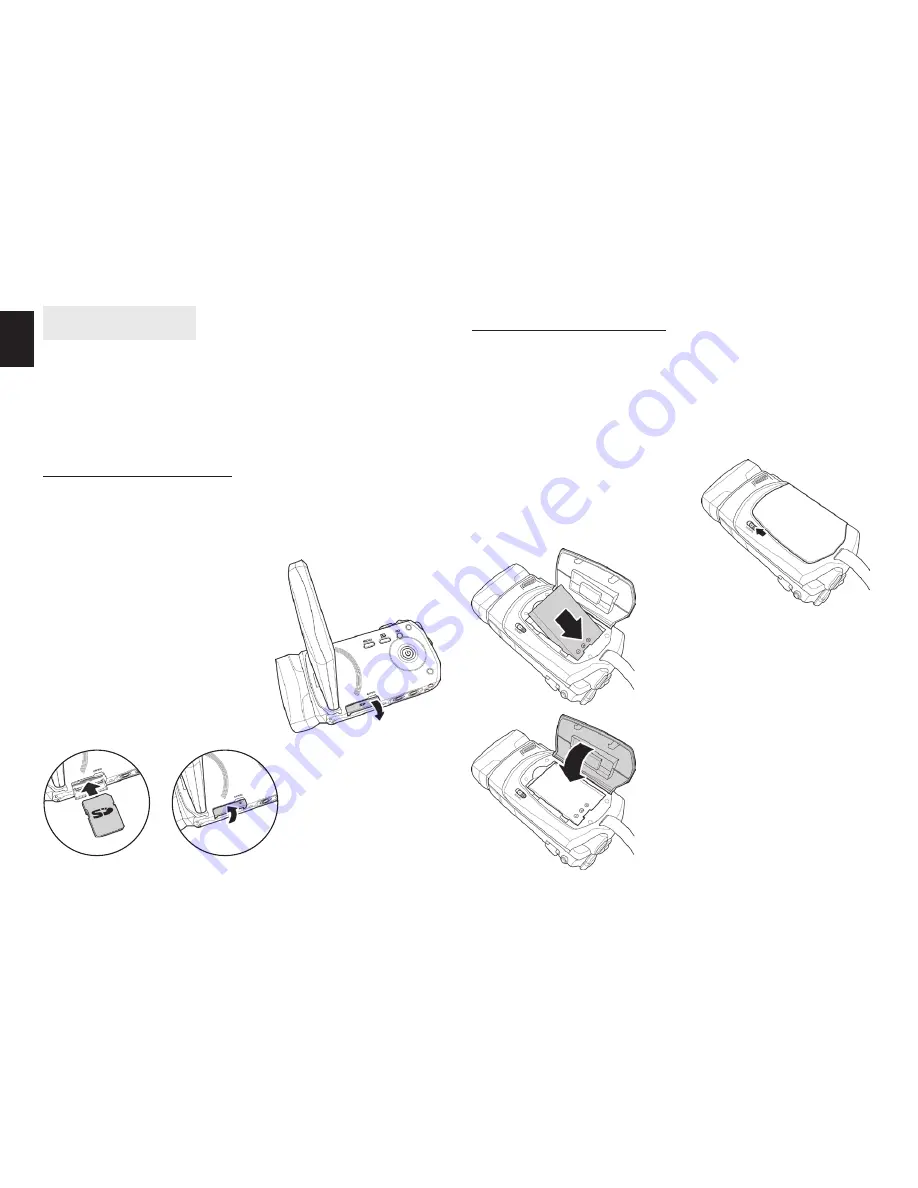
8
EN
Getting started
Readthissectiontolearnhowtostartusingthecam-
corder� This section covers basic functions such as
switchingon,insertingthebatteryandmemorycards,
and configuring preliminary settings� See later chap-
tersforadvancedfunctions�
Inserting an SD card
AnSDcardcanbeinstalledinthecamcordertoprovide
additionalstoragespaceforstillimages,videoclips,or
otherfiles�
2� Insertthememorycard�We
recommend using a me-
mory card with a capacity
of1GBorhigher�
1� Open the SD card door as
shownintheillustration�
3� ClosetheSDcarddoor�
Inserting the battery
ThiscamcorderisdesignedtousearechargeableLi-ion
battery�Onlyusethebatteriessuppliedbythemanu-
factureroryourdealer�
Note: Install the battery exactly as described here.
Installing the battery incorrectly could cause dam-
age to the camcorder.
2� Insert the battery� Make
sureand–sym-
bolsonthebatterylineup
with the + and – symbols
onyourcamcorder�
3� Closethebatterycover�
Note: Make sure that the
battery cover is tightly clo-
sed to ensure proper opera-
tion.
1� Slidethebatterycover
latchtoopenthebattery
cover�









































