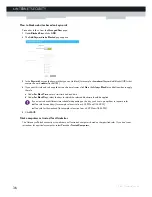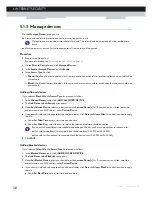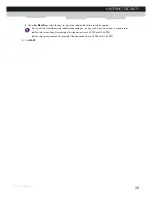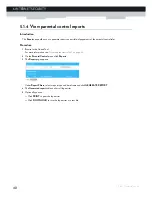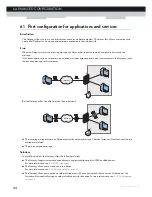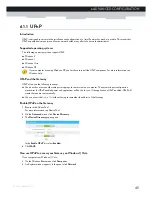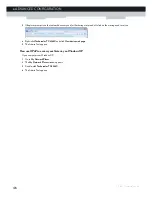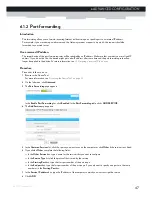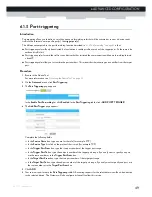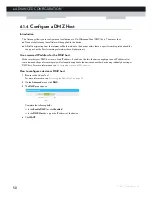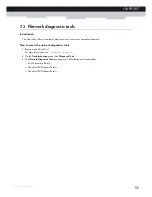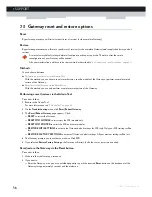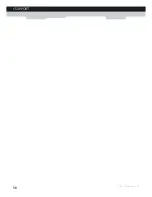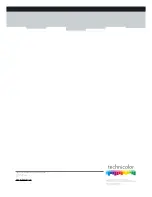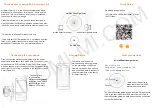50
6 ADVANCED CONFIGURATION
DMS-CTC-20130228-0000 v1.0
6.1.4 Configure a DMZ Host
Introduction
The Gateway allows you to configure one local device as a De-Militarized Zone (DMZ) host. This means that:
None of the Gateway firewall rules will be applied to this device.
All traffic originating from the Internet will be forwarded to this devices unless there is a port forwarding rule defined for
this type of traffic. Port forwarding rules always have higher priority.
Use a reserved IP address for the DMZ host
Make sure that your DMZ host uses a fixed IP address. If you do not do this, the device might get a new IP address after
some time and the port forwarding rule will no longer be applied to the device and another device may suddenly be acting as
DMZ host. For more information, see
6.2 Assigning a reserved IP to a device
.
How to configure a device as DMZ host
1
Browse to the Admin Tool.
For more information, see
“Accessing the Admin Tool” on page 25
.
2
On the
Advanced
menu, click
DMZ
.
3
The
DMZ
page appears:
Complete the following fields:
In the
Enable DMZ
list, click
Enabled
.
In the
DMZ Host
box, type the IP address of the device.
4
Click
SAVE
.
Summary of Contents for TC8305C
Page 1: ...SETUP AND USER GUIDE MediaAccess TC8305C ...
Page 2: ......
Page 5: ...SETUP AND USER GUIDE MediaAccess TC8305C ...
Page 10: ...2 ABOUT THIS SETUP AND USER GUIDE DMS CTC 20130228 0000 v1 0 ...
Page 50: ...42 5 INTERNET SECURITY DMS CTC 20130228 0000 v1 0 ...
Page 60: ...52 6 ADVANCED CONFIGURATION DMS CTC 20130228 0000 v1 0 ...
Page 66: ...58 7 SUPPORT DMS CTC 20130228 0000 v1 0 ...
Page 67: ......